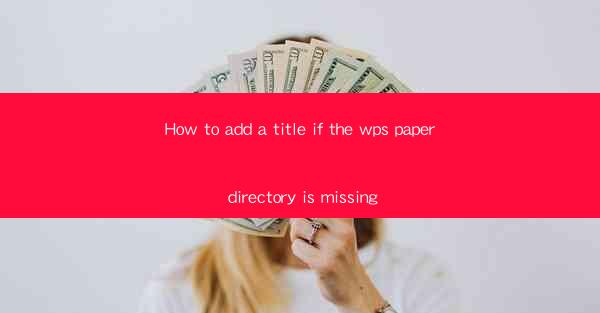
How to Add a Title if the WPS Paper Directory is Missing
When working with WPS Office, encountering a missing paper directory can be quite frustrating, especially when you need to add a title to your document. This guide will walk you through various methods to add a title to your WPS document, even if the paper directory is missing. We will explore different aspects, including troubleshooting, alternative methods, and best practices to ensure a smooth experience.
Understanding the Issue
Before diving into the solutions, it's essential to understand why the paper directory might be missing in the first place. The paper directory is a folder that stores your documents within WPS Office. Here are some common reasons for a missing paper directory:
1. Software Corruption: Sometimes, the WPS Office software might get corrupted, leading to missing directories.
2. User Error: Accidentally deleting or moving the paper directory can also result in its disappearance.
3. System Issues: Problems with the operating system, such as malware or viruses, can cause the paper directory to vanish.
Checking for the Paper Directory
The first step in solving the problem is to check if the paper directory exists. Here's how you can do it:
1. Open WPS Office: Launch WPS Office on your computer.
2. Navigate to the Paper Directory: Click on the File menu, then select Open or Open Recent to view the paper directory.
3. Locate the Paper Directory: If the paper directory is missing, you will not see any documents listed under Open Recent or in the main document list.
Restoring the Paper Directory
If the paper directory is missing, you can try restoring it using the following methods:
1. Reinstall WPS Office: Uninstall and reinstall WPS Office to create a new paper directory.
2. Check for Backup: If you have a backup of your WPS Office installation, you can restore the paper directory from there.
3. Use System Restore: If the paper directory was deleted recently, you can use the system restore feature to revert to a previous state when the directory was present.
Adding a Title to Your Document
Once you have restored the paper directory or confirmed its presence, you can add a title to your document using the following methods:
1. Using the Title Function: Click on the Insert tab in the ribbon, then select Title. Choose a title style and enter your text.
2. Using the Header and Footer: Click on the Insert tab, then select Header and Footer. Enter your title in the header section.
3. Using Text Boxes: Click on the Insert tab, then select Text Box. Draw a text box and enter your title.
Alternative Methods to Add a Title
If the above methods do not work, you can try the following alternative methods to add a title to your document:
1. Using the Paragraph Function: Click on the Home tab, then select Paragraph. In the Paragraph group, click on Paragraph Settings. In the Indents and Spacing section, enter your title and adjust the formatting.
2. Using the Table of Contents Function: Click on the References tab, then select Table of Contents. Choose a style and click OK. Enter your title in the first entry.
3. Using the Header and Footer Function: Click on the Insert tab, then select Header and Footer. In the header section, enter your title and adjust the formatting.
Best Practices for Managing Your Documents
To avoid future issues with your WPS documents, it's essential to follow some best practices:
1. Regularly Backup Your Documents: Create regular backups of your documents to prevent data loss.
2. Use a Secure Location: Store your documents in a secure location, such as an external hard drive or cloud storage.
3. Keep Your Software Updated: Regularly update your WPS Office software to ensure compatibility and security.
4. Use a Strong Password: Set a strong password for your WPS Office account to protect your documents from unauthorized access.
Conclusion
Adding a title to your WPS document, even if the paper directory is missing, is possible with the right methods and tools. By understanding the issue, checking for the paper directory, restoring it if necessary, and using alternative methods to add a title, you can ensure a smooth and efficient workflow. Remember to follow best practices for managing your documents to avoid future issues.











