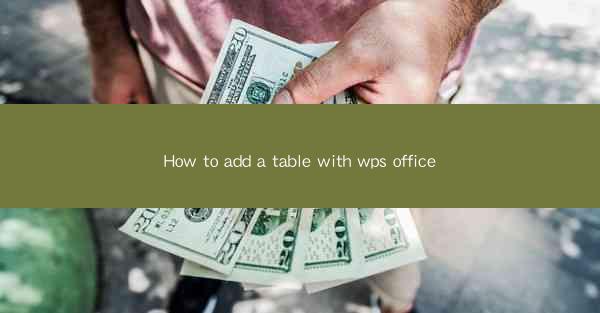
How to Add a Table in WPS Office: A Comprehensive Guide
Are you looking to enhance your documents with a professional touch? WPS Office, a versatile and powerful productivity suite, offers a range of features to help you create stunning documents. One such feature is the ability to add tables, which can help organize and present information in a structured manner. In this article, we will guide you through the process of adding a table in WPS Office, ensuring that your documents stand out from the rest.
Introduction to Adding a Table in WPS Office
Adding a table to your WPS Office document is a straightforward process that can significantly enhance the readability and presentation of your content. Whether you are creating a report, a presentation, or a simple letter, tables can help you organize data, compare information, and make your document more visually appealing. In the following sections, we will delve into the details of adding a table, customizing it, and using it effectively in your documents.
Table of Contents
1. Understanding the Basics of Tables in WPS Office
2. Adding a Table to Your Document
3. Customizing Table Styles and Formatting
4. Inserting and Formatting Table Columns and Rows
5. Using Table Borders and Shading
6. Formatting Table Cells and Content
7. Tips for Effective Table Usage in WPS Office
1. Understanding the Basics of Tables in WPS Office
Before diving into the details of adding a table, it's essential to understand the basics. A table in WPS Office is a grid of cells that can be used to organize and display data. Each cell can contain text, numbers, or images, and you can easily resize and format tables to suit your needs. Tables are particularly useful when you need to compare data, present lists, or create forms.
2. Adding a Table to Your Document
To add a table to your WPS Office document, follow these simple steps:
1. Open your document in WPS Office.
2. Click on the Insert tab in the ribbon.
3. Select Table from the available options.
4. Choose the number of rows and columns you want for your table.
5. Click OK to insert the table into your document.
3. Customizing Table Styles and Formatting
Once you have added a table, you can customize its style and formatting to match your document's theme. WPS Office offers a variety of pre-designed table styles that you can apply with a single click. To customize a table style:
1. Select the table you want to format.
2. Click on the Table Design tab in the ribbon.
3. Choose a style from the Table Styles group.
4. You can further customize the style by adjusting the font, color, and borders.
4. Inserting and Formatting Table Columns and Rows
If you need to add or remove columns and rows in your table, follow these steps:
1. Select the table you want to modify.
2. Click on the Table Tools tab in the ribbon.
3. In the Layout group, you will find options to insert or delete rows and columns.
4. To format individual columns or rows, select the column or row, and then use the formatting options in the Table Tools tab.
5. Using Table Borders and Shading
Table borders and shading can help make your table stand out and improve readability. To apply borders and shading:
1. Select the table you want to format.
2. Click on the Table Tools tab in the ribbon.
3. In the Table Style group, click on Table Borders or Table Shading.\
4. Choose the desired border style or shading color.
6. Formatting Table Cells and Content
Formatting table cells and content can further enhance the appearance of your table. To format cells:
1. Select the cell or range of cells you want to format.
2. Click on the Table Tools tab in the ribbon.
3. In the Table Style group, you will find options to format the cell's font, color, and alignment.
7. Tips for Effective Table Usage in WPS Office
To make the most of tables in WPS Office, consider the following tips:
- Use tables to organize complex data or lists.
- Keep your tables simple and focused on a single topic.
- Use consistent formatting throughout your document.
- Consider using a table of contents to reference tables in your document.
By following these tips and using the features provided by WPS Office, you can create well-organized and visually appealing documents that stand out from the rest. Whether you are a student, professional, or hobbyist, adding tables to your documents can help you communicate your ideas more effectively.











