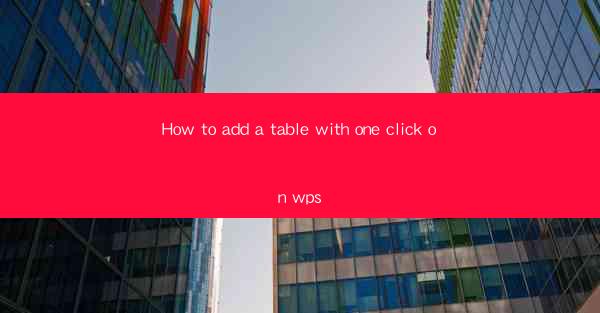
Title: Effortless Table Insertion in WPS: A One-Click Wonder
Introduction:
Are you tired of the hassle of manually inserting tables in your WPS documents? Do you wish there was a quicker, more efficient way to add tables with just a single click? Look no further! In this article, we will explore how to add a table with one click in WPS, a feature that will revolutionize your document creation process. Say goodbye to the old ways and embrace the convenience of this game-changing feature. Let's dive in!
Understanding the Importance of Quick Table Insertion
1. Streamlined Workflow: With just one click, you can add a table to your document, saving you precious time and effort. This feature allows you to focus on other important aspects of your work without getting sidetracked by the complexities of manual table insertion.
2. Enhanced Productivity: By eliminating the need for manual table insertion, you can significantly increase your productivity. This means more time spent on content creation and less time wasted on formatting, resulting in a more efficient work process.
3. Improved Document Quality: Quick table insertion ensures that your tables are inserted accurately and consistently, reducing the chances of errors and enhancing the overall quality of your document.
Step-by-Step Guide to Adding a Table with One Click in WPS
1. Open your WPS document and navigate to the Insert tab.
2. Click on the Table button, which is represented by a grid icon.
3. A dropdown menu will appear, displaying various table options. Choose the desired table size or click on Quick Table for a one-click insertion.
4. The table will be inserted into your document, ready for customization and content entry.
Customizing Your Table with One Click
1. Select the table you just inserted by clicking on it.
2. Navigate to the Table Design tab, which will appear on the ribbon.
3. Here, you can choose from a variety of table styles, colors, and borders to make your table visually appealing.
4. Additionally, you can adjust the table's layout, such as row height and column width, to fit your content perfectly.
Utilizing Advanced Features for Enhanced Functionality
1. Merge Cells: If you need to combine multiple cells within your table, simply select the cells you want to merge and click on the Merge Cells button in the Table Design tab.
2. Insert Rows and Columns: To add more rows or columns to your table, click on the desired location and use the Insert button in the Table Design tab.
3. AutoFit: If your table content exceeds the allocated space, you can easily adjust the table size by using the AutoFit feature in the Table Design tab.
Common Challenges and Solutions
1. Compatibility Issues: Some users may encounter compatibility issues when sharing documents with others. To overcome this, ensure that you save your document in a widely compatible format, such as .docx or .pdf.
2. Limited Table Styles: While WPS offers a variety of table styles, some users may find the selection limited. In such cases, you can explore third-party add-ons or templates to expand your options.
3. Learning Curve: For new users, the one-click table insertion feature may seem daunting at first. However, with a little practice, you will quickly become proficient in using this time-saving feature.
Conclusion
Adding a table with one click in WPS is a game-changer for document creators. This feature not only saves time and effort but also enhances productivity and document quality. By following the simple steps outlined in this article, you can easily insert and customize tables in your WPS documents. Say goodbye to the old ways and embrace the convenience of this one-click wonder!











