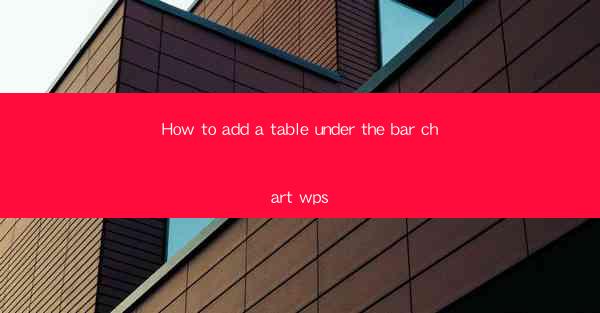
Introduction to Adding a Table Under a Bar Chart in WPS
In WPS, a powerful office suite, creating a bar chart is a straightforward process. However, sometimes you might want to add a table beneath the bar chart to provide additional context or detailed data. This article will guide you through the steps to add a table under a bar chart in WPS, ensuring that your presentation or document is both informative and visually appealing.
Understanding the Purpose of Adding a Table
Before diving into the technical steps, it's important to understand why you might want to add a table under a bar chart. A table can provide a more detailed breakdown of the data represented by the bar chart. It can include additional metrics, subcategories, or specific values that might not be immediately apparent from the chart alone. This can enhance the clarity and depth of your data presentation.
Preparation of Data
To add a table under a bar chart, you first need to have your data organized. Ensure that your data is clean and well-structured. Here are the steps to prepare your data:
1. Collect Data: Gather all the necessary data points you want to include in your bar chart and table.
2. Organize Data: Arrange your data in a clear and logical format, typically in rows and columns.
3. Validate Data: Check for any errors or inconsistencies in your data to ensure accuracy.
Creating a Bar Chart
Once your data is prepared, you can create a bar chart in WPS. Follow these steps:
1. Select Data: Highlight the range of cells containing your data.
2. Insert Chart: Go to the Insert tab, click on Chart, and choose the type of bar chart you want to create.
3. Customize Chart: Adjust the chart style, colors, and labels to your preference.
Adding a Table to the Chart
After creating the bar chart, you can add a table beneath it. Here's how to do it:
1. Right-click on Chart: Click on the bar chart to open the context menu.
2. Select Table: Navigate to the Chart Tools menu, then click on Table and choose Show Data Table.\
3. Customize Table: You can further customize the table by adding or removing columns, adjusting the font size, or changing the background color.
Enhancing the Table with Formulas
To make your table more dynamic and informative, you can add formulas. Here are some steps to follow:
1. Select Table Cells: Click on the cells where you want to insert formulas.
2. Insert Formula: Use the formula bar to enter the desired formula. For example, you can use SUM or AVERAGE functions to calculate totals or averages.
3. Apply Formulas: Press Enter to apply the formula to the selected cells.
Finalizing the Presentation
Once you have added the table and ensured that all data is accurate and presented clearly, it's time to finalize your presentation. Here are a few tips:
1. Review Data: Double-check all the data in the table and chart to ensure accuracy.
2. Adjust Layout: Make sure the table and chart are aligned properly and are easy to read.
3. Save Work: Save your document to avoid losing any changes.
By following these steps, you can effectively add a table under a bar chart in WPS, enhancing the overall presentation of your data. Remember, the key is to ensure that both the chart and table complement each other, providing a comprehensive view of your data.











