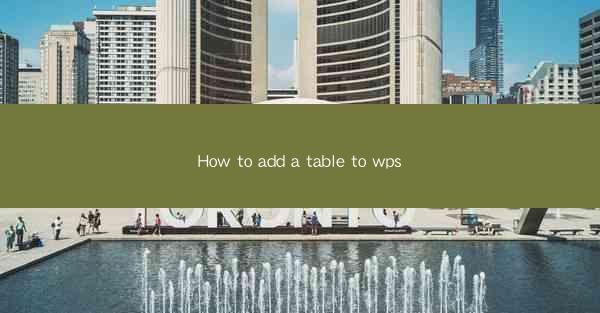
How to Add a Table to WPS Document
Adding a table to a WPS document can greatly enhance the readability and organization of your content. Whether you are creating a report, a presentation, or a simple document, tables can help you present information in a structured and easy-to-understand format. In this article, we will explore various aspects of adding a table to a WPS document, including the different types of tables, how to insert them, formatting options, and tips for effective table usage.
1. Types of Tables in WPS
WPS offers a variety of table styles and layouts to suit different types of content. Here are some common types of tables you can use:
1.1 Grid Tables
Grid tables are the most common type of table used in WPS documents. They consist of rows and columns, and are ideal for displaying data in a tabular format. Grid tables are suitable for presenting numerical data, such as sales figures, inventory lists, or statistical information.
1.2 List Tables
List tables are similar to grid tables but have a more streamlined appearance. They are useful for displaying information in a vertical list format, such as a list of products, services, or tasks. List tables are often used in reports and presentations to provide a concise overview of information.
1.3 Picture Tables
Picture tables combine text and images in a single cell, allowing you to present information visually. They are ideal for showcasing products, people, or other visual elements alongside text descriptions. Picture tables can make your document more engaging and visually appealing.
1.4 Text Box Tables
Text box tables are similar to picture tables but allow for more text content in each cell. They are useful for displaying long-form text, such as quotes, descriptions, or instructions. Text box tables can help you organize and present text in a structured manner.
2. Inserting a Table in WPS
There are several ways to insert a table in a WPS document:
2.1 Using the Insert Tab
To insert a table using the Insert tab, follow these steps:
1. Open your WPS document.
2. Click on the Insert tab in the ribbon.
3. In the Table group, click on the Table button.
4. A dialog box will appear, allowing you to select the number of rows and columns for your table.
5. Choose the desired number of rows and columns, then click OK.\
2.2 Using the Quick Table Button
The Quick Table button provides a quick and easy way to insert a table with predefined styles:
1. Open your WPS document.
2. Click on the Insert tab in the ribbon.
3. In the Table group, click on the Quick Table button.
4. A gallery of table styles will appear. Select the desired style and click OK.\
2.3 Using the Keyboard Shortcut
You can also insert a table using the keyboard shortcut Ctrl + Shift + T:
1. Open your WPS document.
2. Place your cursor where you want to insert the table.
3. Press Ctrl + Shift + T on your keyboard.
3. Formatting a Table in WPS
Once you have inserted a table, you can format it to match your document's style and content. Here are some formatting options available in WPS:
3.1 Adjusting Row and Column Width
To adjust the width of rows and columns, follow these steps:
1. Click on the table you want to format.
2. Select the row or column you want to adjust.
3. Drag the row or column separator to the desired width.
3.2 Applying Table Styles
WPS offers a variety of table styles that you can apply to your table:
1. Click on the table you want to format.
2. In the Table Tools tab, click on the Design tab.
3. In the Table Styles group, click on the desired style.
3.3 Adding Borders and Shading
You can add borders and shading to your table to make it stand out:
1. Click on the table you want to format.
2. In the Table Tools tab, click on the Design tab.
3. In the Table Styles group, click on the Borders or Shading button.
4. Select the desired border or shading style.
3.4 Aligning Text in Cells
To align text within cells, follow these steps:
1. Click on the table you want to format.
2. Select the cells where you want to align the text.
3. In the Table Tools tab, click on the Layout tab.
4. In the Alignment group, select the desired text alignment option.
4. Tips for Effective Table Usage
To ensure that your tables are effective and easy to understand, consider the following tips:
4.1 Keep Tables Simple
Avoid cluttering your tables with too much information. Keep your tables simple and focused on the key points you want to convey.
4.2 Use Clear Headings
Ensure that your table headings are clear and concise, making it easy for readers to understand the content of each column and row.
4.3 Use Consistent Formatting
Maintain consistent formatting throughout your document, including your tables. This will help create a cohesive and professional appearance.
4.4 Use Color Wisely
While color can be a useful tool for highlighting important information, use it sparingly to avoid overwhelming your readers.
4.5 Provide Context
Include a brief explanation or introduction to your table, explaining its purpose and how it relates to the overall content of your document.
By following these tips and utilizing the various features available in WPS, you can create well-organized and visually appealing tables that enhance the readability and effectiveness of your documents.











