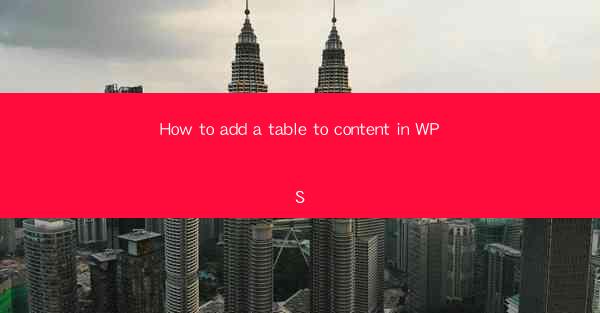
How to Add a Table to Content in WPS: A Comprehensive Guide
In today's digital world, WPS Office has become a popular choice for creating professional documents. One of the essential features of WPS is the ability to add tables to your content, which can help organize and present information in a structured manner. Whether you are working on a report, a presentation, or a simple document, adding a table can enhance the readability and professionalism of your work. This article aims to provide a comprehensive guide on how to add a table to content in WPS, covering various aspects and providing practical tips to help you master this skill.
1. Introduction to Adding a Table in WPS
Before diving into the details, it is crucial to understand the importance of adding a table to your content. A table can help you:
- Organize and present data in a structured format.
- Highlight key information and make it easily readable.
- Compare and contrast different sets of data.
- Enhance the visual appeal of your document.
Now that you know the benefits of adding a table, let's explore the steps involved in adding a table to your content in WPS.
2. Detailed Steps to Add a Table in WPS
Step 1: Open WPS and Create a New Document
To begin, open WPS Office and create a new document. You can do this by clicking on the New button or pressing Ctrl + N on your keyboard.
Step 2: Insert a Table
Once your document is open, click on the Insert tab in the ribbon menu. Then, click on the Table button, and you will see a dropdown menu with various table options.
Step 3: Choose the Table Style
In the dropdown menu, you will find different table styles to choose from. Select the one that best suits your needs. You can also customize the table style by clicking on the Table Style button and choosing from various options.
Step 4: Customize the Table
After inserting the table, you can customize it by adjusting the number of rows and columns, merging cells, and adding borders. To do this, click on the table, and you will see the Table Tools tab appear in the ribbon menu. Here, you can find various options to customize your table.
Step 5: Enter Data into the Table
Once your table is customized, you can start entering data into it. Simply click on a cell and start typing. You can also copy and paste data from other sources, such as Excel or a text file.
Step 6: Format the Table
To enhance the readability and visual appeal of your table, you can format it by changing the font, color, and alignment of the text. You can also add headers, footers, and other elements to make your table more informative.
3. Tips and Tricks for Adding a Table in WPS
Tip 1: Use AutoFit to Adjust Column Width
If you find that your table columns are too narrow or wide, you can use the AutoFit feature to adjust the column width automatically. Simply select the table, click on the Table Tools tab, and then click on AutoFit Columns.\
Tip 2: Use Cell Shading to Highlight Key Information
To make key information stand out, you can use cell shading. Select the cells you want to highlight, click on the Table Tools tab, and then click on Cell Shading. Choose a color that contrasts with the background to make the information more visible.
Tip 3: Use Conditional Formatting to Apply Rules to Data
If you want to apply specific rules to your data, you can use conditional formatting. Select the table, click on the Table Tools tab, and then click on Conditional Formatting. Choose the rule you want to apply, and the table will automatically format the data according to the rule.
4. Conclusion
Adding a table to your content in WPS can significantly enhance the readability and professionalism of your document. By following the steps outlined in this article, you can easily insert, customize, and format a table in WPS. Remember to experiment with different table styles and formatting options to find the best fit for your document. With practice, you will become proficient in adding tables to your content in WPS, making your documents more informative and visually appealing.











