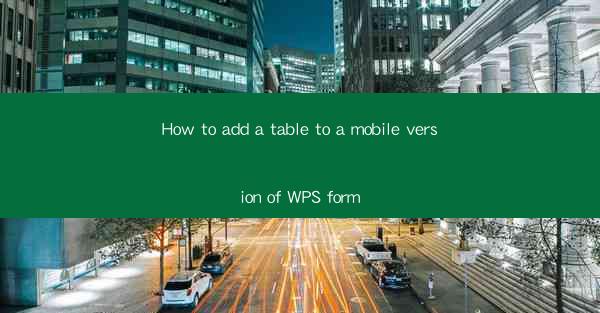
Unlocking the Power of Mobile Forms: The Secret to Enhanced Productivity
In the fast-paced digital era, the ability to create and manage forms on the go is no longer a luxury but a necessity. WPS, a leading office suite, has revolutionized the way we work with its mobile forms. But what if you could take this convenience a step further? Imagine being able to add a table to your mobile version of WPS form, transforming it into a dynamic, interactive document. This article will guide you through the process, turning your mobile form into a powerhouse of efficiency.
Why Add a Table to Your Mobile WPS Form?
Tables are the backbone of data organization. They provide a structured layout that makes it easier to input, view, and analyze information. By adding a table to your mobile WPS form, you can:
- Enhance Data Organization: Keep your data neatly organized in rows and columns.
- Improve User Experience: Make it easier for users to input and navigate through the form.
- Streamline Data Analysis: Quickly summarize and analyze data right from your mobile device.
Now, let's dive into the nitty-gritty of adding a table to your mobile WPS form.
Step-by-Step Guide to Adding a Table to Your Mobile WPS Form
1. Open WPS Office on Your Mobile Device: Launch the WPS Office app on your smartphone or tablet.
2. Create a New Form or Open an Existing One: If you're starting from scratch, tap on the 'Create Form' button. If you already have a form, open it from the 'My Forms' section.
3. Access the Form Editor: Once your form is open, tap on the 'Edit' button to enter the form editor mode.
4. Insert a Table: Look for the 'Insert' tab at the top of the screen. Tap on it, and then select 'Table'. You can choose the number of rows and columns you want for your table.
5. Customize Your Table: After inserting the table, you can customize it to your liking. You can change the table style, adjust the cell size, and even add borders and shading.
6. Add Form Fields: To make your table interactive, add form fields to each cell. This can be done by tapping on the cell and selecting the desired field type, such as text, number, or date.
7. Save and Test Your Form: Once you're satisfied with your table and form fields, save your changes. Test the form on your mobile device to ensure everything works as expected.
Maximizing the Potential of Your Mobile WPS Form
Adding a table to your mobile WPS form is just the beginning. Here are some tips to help you maximize its potential:
- Use Conditional Logic: Apply conditional logic to your form fields to create a more dynamic and responsive form.
- Integrate with Other Apps: Connect your form to other apps, such as Google Sheets or Microsoft Excel, for seamless data transfer and analysis.
- Regularly Update Your Form: Keep your form updated with the latest information and fields to ensure it remains relevant and useful.
Overcoming Common Challenges
While adding a table to your mobile WPS form is a straightforward process, you may encounter some challenges along the way. Here are some common issues and their solutions:
- Limited Screen Space: Mobile devices have limited screen space. To overcome this, use a responsive design that adjusts to different screen sizes.
- Limited Functionality: Some features may not be available on the mobile version of WPS. In such cases, consider using the desktop version for more advanced features.
- Data Security: Ensure that your form is secure by using encryption and other security measures to protect sensitive information.
Conclusion
Adding a table to your mobile WPS form is a game-changer for anyone looking to streamline their data management and improve productivity on the go. By following the steps outlined in this article, you can transform your mobile form into a powerful tool that enhances your workflow. So, why wait? Start adding tables to your mobile WPS forms today and experience the difference!











