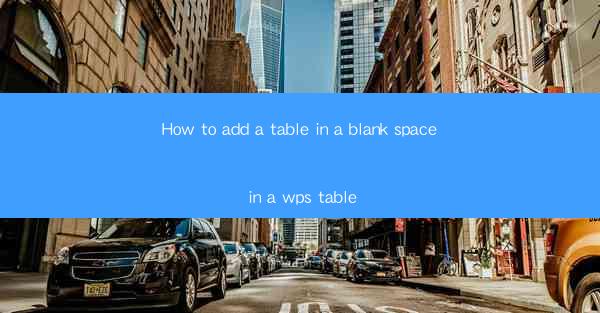
Introduction to Adding a Table in WPS Table
Adding a table to a blank space in WPS Table is a straightforward process that can enhance the organization and readability of your document. Whether you're creating a report, a presentation, or a simple document, tables are a great way to present data and information in a structured format. In this article, we will guide you through the steps to add a table in a blank space in WPS Table.
Opening WPS Table and Preparing the Document
Before you can add a table, you need to have WPS Table open and a document ready. If you haven't already installed WPS Office, you can download it from the official website. Once installed, launch WPS Table and create a new document or open an existing one where you want to insert the table.
1. Open WPS Table and click on New to create a new document.
2. Alternatively, you can open an existing document by clicking on File > Open and selecting the desired file.
Accessing the Table Insertion Menu
Once your document is open, you need to access the table insertion menu. WPS Table provides several options for inserting tables, including predefined table styles and custom table sizes.
1. Click on the Insert tab at the top of the ribbon.
2. In the Table group, you will find various options for inserting a table.
Selecting a Predefined Table Style
If you prefer a quick and easy way to add a table, you can choose from the predefined table styles available in WPS Table. These styles are designed to match different types of documents and can be customized further.
1. In the Table group, click on the Table button.
2. A dropdown menu will appear with several predefined table styles.
3. Select the style that best fits your document's needs.
Customizing the Table Size
If the predefined table styles do not meet your requirements, you can create a custom table by specifying the number of rows and columns.
1. In the Table group, click on the Table button.
2. Instead of selecting a predefined style, click on Custom Table at the bottom of the dropdown menu.
3. In the Custom Table dialog box, enter the number of rows and columns you want for your table.
4. Click OK to insert the table into your document.
Positioning the Table in the Blank Space
After inserting the table, you may need to position it within the blank space of your document. WPS Table allows you to move and resize tables to fit your layout perfectly.
1. Click on the table to select it.
2. Use the mouse to drag the table to the desired location in the blank space.
3. To resize the table, click and drag the corners or edges of the table.
Customizing the Table Appearance
Once the table is in place, you can customize its appearance to match the style of your document. WPS Table offers a variety of formatting options, including font styles, colors, and borders.
1. Select the table by clicking on it.
2. In the Table Tools tab, click on Design to access the formatting options.
3. Use the available tools to change the font, color, and borders of the table.
4. You can also apply cell shading, merge cells, and add headers and footers to enhance the table's appearance.
Conclusion
Adding a table in a blank space in WPS Table is a simple and efficient way to organize and present information. By following the steps outlined in this article, you can easily insert, position, and customize tables to suit your document's needs. Whether you're a student, a professional, or just someone who needs to create well-structured documents, WPS Table provides the tools to do so effectively.











