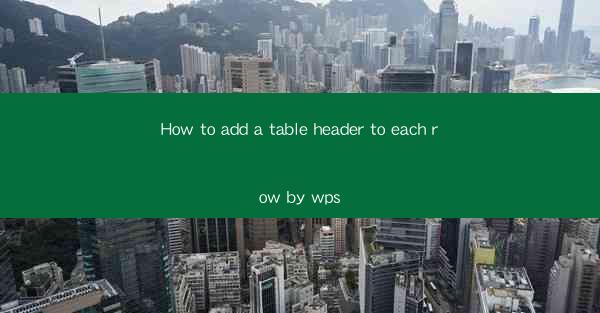
How to Add a Table Header to Each Row in WPS
Adding a table header to each row in WPS can greatly enhance the readability and organization of your documents. Whether you are creating a report, a presentation, or a simple spreadsheet, headers can help your audience quickly understand the content of each row. In this article, we will explore various aspects of adding table headers in WPS, including the benefits, different methods, and tips for customization.
Benefits of Adding Table Headers
1. Improved Readability
One of the primary benefits of adding table headers to each row is improved readability. Headers provide a clear and concise description of the content in each row, making it easier for readers to scan through the document and find the information they need. This is particularly useful when dealing with large tables that contain a lot of data.
2. Enhanced Organization
Table headers help in organizing the content of your document. By providing a clear structure, headers make it easier for readers to navigate through the table and understand the relationships between different pieces of information. This is especially beneficial when working with complex data sets that require a logical flow.
3. Consistency
Adding table headers ensures consistency throughout your document. When headers are used consistently, readers can quickly identify the purpose of each row and understand the overall structure of the table. This consistency also helps in maintaining a professional appearance for your documents.
Different Methods to Add Table Headers
1. Using the Table Tools
WPS provides a user-friendly interface for adding table headers. You can follow these steps to add headers using the table tools:
1. Open your WPS document and insert a table.
2. Select the table by clicking on it.
3. Go to the Table Tools tab on the ribbon.
4. Click on Table Properties and then select Table Style Options.\
5. Check the Header Row option and click Apply.\
2. Using the Header Row Option
Another method to add table headers is by using the header row option. Here's how you can do it:
1. Open your WPS document and insert a table.
2. Click on the first row of the table.
3. Right-click and select Table Properties.\
4. In the Table Style Options dialog box, check the Header Row option and click Apply.\
3. Using the Keyboard Shortcut
If you prefer using keyboard shortcuts, you can add table headers quickly by following these steps:
1. Open your WPS document and insert a table.
2. Click on the first row of the table.
3. Press Ctrl + H to open the Find and Replace dialog box.
4. In the Find What field, enter ^r (without quotes) to match the end of the row.
5. In the Replace With field, enter ^r followed by the header text you want to add.
6. Click Replace All to add headers to all rows.
Customizing Table Headers
1. Formatting the Header Text
Once you have added table headers, you can customize the formatting to match your document's style. Here are some formatting options you can explore:
1. Font Style: Choose a font style that complements your document's theme. You can select from a variety of fonts available in WPS.
2. Font Size: Adjust the font size to ensure that the header text is easily readable.
3. Font Color: Change the font color to make the headers stand out from the rest of the table content.
4. Bold or Italic: Use bold or italic formatting to emphasize important header text.
2. Aligning the Header Text
Proper alignment of header text can greatly enhance the visual appeal of your table. Here are some alignment options you can consider:
1. Left Alignment: Use left alignment for headers that are aligned with the leftmost column of the table.
2. Center Alignment: Center alignment is suitable for headers that are placed in the middle of the table.
3. Right Alignment: Right alignment is ideal for headers that are aligned with the rightmost column of the table.
3. Adding Borders and Shading
To make your table headers more visually appealing, you can add borders and shading. Here's how you can do it:
1. Select the table headers you want to format.
2. Go to the Table Tools tab on the ribbon.
3. Click on Table Properties and then select Table Style Options.\
4. In the Table Style Options dialog box, click on the Borders tab.
5. Choose the border style, color, and thickness you want to apply to the headers.
6. Click Apply to see the changes.
Conclusion
Adding table headers to each row in WPS can significantly improve the readability, organization, and overall appearance of your documents. By following the methods and tips outlined in this article, you can easily add and customize headers to suit your specific needs. Remember to experiment with different formatting options to find the perfect style for your documents.











