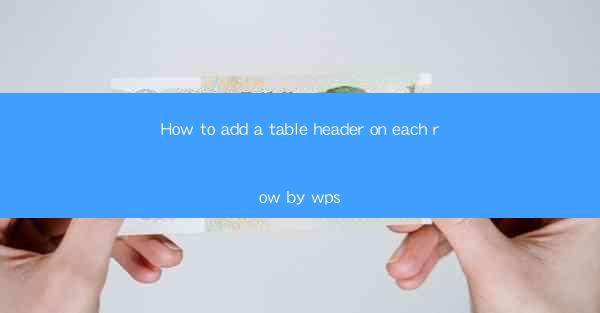
How to Add a Table Header on Each Row in WPS: A Comprehensive Guide
Are you struggling to add a table header on each row in WPS? Don't worry; you're not alone. Many users find this feature challenging to master. However, with this comprehensive guide, you'll learn how to add a table header on each row in WPS in no time. Whether you're a beginner or an experienced user, this article will help you streamline your workflow and make your data more organized and readable.
Table of Contents
1. Introduction to WPS Table Headers
2. Why Add a Table Header on Each Row?
3. Step-by-Step Guide to Adding a Table Header on Each Row in WPS
4. Tips and Tricks for Effective Table Header Usage
5. Common Issues and Solutions When Adding Table Headers
6. Advanced Table Header Features in WPS
7. Conclusion
Introduction to WPS Table Headers
WPS is a versatile office suite that offers a wide range of features to help you create professional documents, spreadsheets, and presentations. One of the most useful features is the ability to add a table header on each row. This feature allows you to label each row with a unique identifier, making it easier to organize and analyze your data.
Why Add a Table Header on Each Row?
Adding a table header on each row in WPS offers several benefits:
1. Improved Data Organization: Table headers make it easier to identify and categorize data in your spreadsheet.
2. Enhanced Readability: Headers provide a clear structure to your table, making it easier for others to understand your data.
3. Streamlined Analysis: With headers, you can quickly locate and analyze specific data points in your table.
Step-by-Step Guide to Adding a Table Header on Each Row in WPS
Now that you understand the benefits of adding a table header on each row, let's dive into the step-by-step process:
1. Open your WPS spreadsheet and select the table where you want to add a header.
2. Click on the Table tab in the ribbon.
3. In the Table Tools group, click on Table Design.\
4. In the Table Style group, click on Table Header.\
5. Choose the number of rows you want to add headers to.
6. Click OK to apply the headers to your table.
Tips and Tricks for Effective Table Header Usage
To make the most of your table headers, consider the following tips and tricks:
1. Use Clear and Concise Labels: Keep your headers short and to the point, making them easy to read and understand.
2. Align Your Headers: Align your headers with the corresponding data in your table for a clean and organized look.
3. Customize Your Headers: Use different fonts, colors, and styles to make your headers stand out and add visual interest to your table.
Common Issues and Solutions When Adding Table Headers
While adding table headers in WPS is generally straightforward, you may encounter some issues. Here are some common problems and their solutions:
1. Headers Not Displaying: Ensure that the Table Header option is enabled in the Table Style group.
2. Headers Not Aligning: Check that the alignment settings for your headers match the alignment settings for your data.
3. Headers Overlapping: Adjust the width of your columns to ensure that headers and data do not overlap.
Advanced Table Header Features in WPS
WPS offers several advanced features to enhance your table headers:
1. Conditional Formatting: Apply conditional formatting to your headers based on specific criteria.
2. Merge Cells: Merge cells to create a larger header for a group of columns.
3. Custom Sorting: Sort your data based on the headers for a more organized view.
Conclusion
Adding a table header on each row in WPS is a simple yet powerful way to improve the organization and readability of your data. By following this comprehensive guide, you'll be able to add headers with ease and take advantage of the many benefits they offer. Whether you're a student, professional, or business owner, mastering this feature will help you streamline your workflow and make your data more accessible and valuable.











