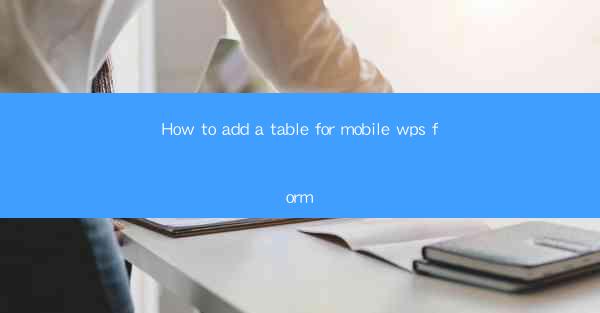
Unlocking the Mobile WPS Form: A Journey into Efficiency
In the digital age, the ability to create and manage forms on the go is not just a convenience—it's a necessity. Imagine a world where your forms are as adaptable as you are, ready to transform on the touch of a screen. This article is your guide to adding a table to a mobile WPS form, a feature that can revolutionize how you collect and present data.
The Mobile WPS Form: A Brief Overview
WPS Office, a versatile suite of productivity tools, has been making waves in the mobile world. Its form feature allows users to create, fill, and share forms seamlessly across devices. But what if you need to organize data in a structured format? Enter the table, a cornerstone of effective data presentation.
Why Add a Table to Your Mobile WPS Form?
Tables are not just for aesthetics; they are the backbone of data organization. By adding a table to your mobile WPS form, you can:
- Structure Data: Present information in a clear, organized manner.
- Enhance User Experience: Make it easier for users to input and view data.
- Improve Data Analysis: Facilitate quicker and more accurate data processing.
Now, let's delve into the steps to add a table to your mobile WPS form.
Step-by-Step Guide: Adding a Table to Your Mobile WPS Form
Step 1: Open WPS Form on Your Mobile Device
First things first, launch the WPS Form app on your smartphone or tablet. If you haven't already, download and install the app from your device's app store.
Step 2: Create a New Form or Open an Existing One
Once the app is open, you will be presented with options to create a new form or open an existing one. Choose the appropriate option based on your needs.
Step 3: Access the Form Editor
After creating or selecting a form, you will enter the form editor. This is where the magic happens. Here, you can design your form, add fields, and structure the layout.
Step 4: Insert a Table
To add a table, look for the Insert tab in the menu. You should see an option for Table. Click on it, and you will be able to select the number of rows and columns you want for your table.
Step 5: Customize Your Table
Once the table is inserted, you can customize it to fit your needs. You can adjust the size of the cells, change the text alignment, and even add borders for a cleaner look.
Step 6: Add Form Fields to the Table
Now that you have your table, it's time to add form fields. Click on a cell and select the type of field you want to insert. This could be a text box, a dropdown list, or even a date picker, depending on the data you are collecting.
Step 7: Save and Test Your Form
After adding all the necessary fields and customizing your table, save your form. It's crucial to test the form on your mobile device to ensure everything works as expected.
Best Practices for Using Tables in Mobile WPS Forms
- Keep It Simple: Avoid overcomplicating your tables with too many columns or rows.
- Responsive Design: Ensure that your table is easily readable on various screen sizes.
- Validation: Implement validation rules to ensure data accuracy.
Conclusion: The Power of Mobile WPS Forms with Tables
Adding a table to your mobile WPS form is a game-changer. It transforms a simple form into a powerful tool for data collection and presentation. By following the steps outlined in this article, you can unlock the full potential of your mobile WPS forms. So, why wait? Dive into the world of mobile form creation and experience the efficiency of a well-structured table.











