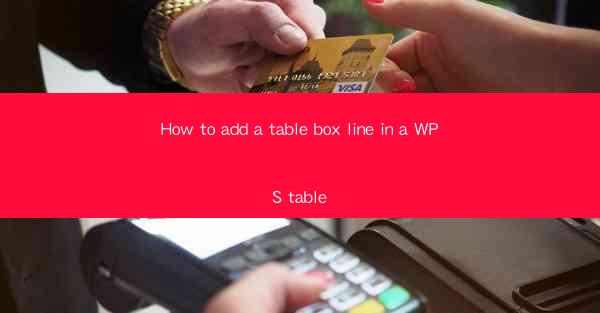
Introduction to Adding Table Box Lines in WPS Table
Adding table box lines in WPS Table can enhance the visual appeal and readability of your documents. Whether you are creating a simple document or a complex spreadsheet, customizing the lines around your tables can make a significant difference. In this article, we will guide you through the process of adding table box lines in WPS Table.
Understanding the Types of Table Box Lines
Before diving into the steps, it's important to understand the different types of table box lines available in WPS Table. These include solid lines, dashed lines, dotted lines, and more. Each type serves a different purpose and can be chosen based on the style and theme of your document.
1. Solid Lines: These are the most common type of lines and are used for a clean, straightforward look.
2. Dashed Lines: These lines have spaces between the dashes, which can be useful for creating a more subtle effect.
3. Dotted Lines: Similar to dashed lines, dotted lines have small dots instead of dashes, offering a different visual appeal.
4. Double Lines: These lines consist of two parallel lines, which can give a more formal or decorative look to your table.
Accessing the Table Box Line Settings
To add table box lines in WPS Table, you first need to access the table box line settings. Here's how you can do it:
1. Open your WPS document and click on the Insert tab.
2. Select Table from the menu to insert a new table.
3. Once the table is inserted, click on it to select it.
4. In the table formatting options, look for the Table Style or Table Tools section.
Adding Solid Table Box Lines
To add solid table box lines, follow these steps:
1. With the table selected, navigate to the Table Tools section.
2. Look for the Table Style or Table Options group.
3. Click on the Table Style Options button, which usually has an icon resembling a paintbrush.
4. In the Table Style Options dialog box, you will see a section for Box Lines.
5. Select the Solid Line option from the available line styles.
6. Choose the line color by clicking on the color swatch and selecting your preferred color.
7. Adjust the line thickness if needed by using the slider or entering a specific value.
Customizing Table Box Lines with Dashed or Dotted Lines
If you prefer dashed or dotted lines, the process is similar to adding solid lines:
1. In the Table Style Options dialog box, select the Box Lines section.
2. Choose the desired line style from the options: Dashed Line, Dotted Line, or Double Line.
3. Adjust the line color and thickness as you did for solid lines.
Applying Table Box Lines to Specific Cells
Sometimes, you may want to apply table box lines to specific cells rather than the entire table. Here's how to do it:
1. Select the cells to which you want to apply the box lines.
2. In the Table Tools section, find the Table Style Options button.
3. In the Table Style Options dialog box, go to the Box Lines section.
4. Choose the line style, color, and thickness.
5. Click Apply to see the changes applied only to the selected cells.
Conclusion
Adding table box lines in WPS Table is a straightforward process that can greatly enhance the appearance of your documents. By understanding the different types of lines and following the simple steps outlined in this article, you can customize your tables to match the style and theme of your work. Whether you're creating a simple report or a detailed spreadsheet, the ability to add and customize table box lines is a valuable tool in your WPS Table arsenal.











