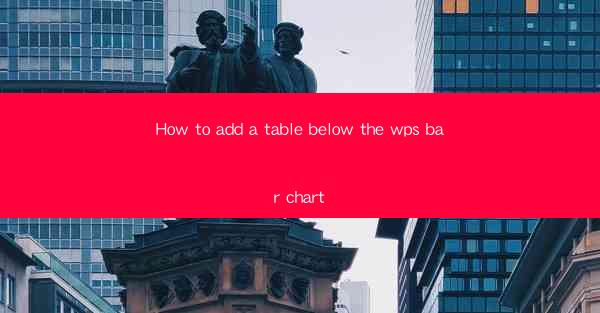
Introduction to Adding a Table Below the WPS Bar Chart
Adding a table below a bar chart in WPS can enhance the readability and presentation of your data. It allows you to provide additional context or detailed information that might not be immediately apparent from the chart alone. In this guide, we will walk you through the steps to add a table below your WPS bar chart.
Understanding the Purpose of a Table Below a Bar Chart
Before diving into the technical steps, it's important to understand why you might want to add a table below your bar chart. A table can:
1. Provide exact numbers for each bar segment.
2. Include additional data points that are relevant to the chart.
3. Offer a more detailed breakdown of the data.
4. Make it easier for viewers to compare specific data points.
5. Enhance the overall presentation by providing a comprehensive view of the data.
Preparation Before Adding the Table
Before you start adding a table, ensure you have the following:
1. Your WPS software installed and open.
2. The data you want to visualize in a bar chart.
3. A clear understanding of what additional information you want to include in the table.
Creating the Bar Chart
To begin, create your bar chart in WPS:
1. Open WPS and select the 'Insert' tab.
2. Click on 'Chart' and choose 'Bar Chart' from the options.
3. Select the type of bar chart that best suits your data.
4. Enter your data into the chart.
Adding the Table
Once you have your bar chart, it's time to add the table:
1. Right-click on the bar chart and select 'Add Table'.
2. Choose the location where you want the table to appear. Below the chart is typically the best option.
3. The table will automatically populate with the data from your chart.
Customizing the Table
After adding the table, you may want to customize it to better fit your needs:
1. Select the table by clicking on it.
2. Use the 'Table Tools' tab that appears in the ribbon.
3. Adjust the table style, font, and size to match your presentation.
4. Add or remove columns and rows as necessary to include the desired data.
Finalizing the Presentation
Once you have both the bar chart and table looking the way you want, it's time to finalize your presentation:
1. Review the entire slide to ensure that the bar chart and table complement each other.
2. Check for any inconsistencies in the data or formatting.
3. Save your presentation and consider practicing your presentation to ensure smooth delivery.
By following these steps, you can effectively add a table below your WPS bar chart, providing a more comprehensive and informative visual representation of your data.











