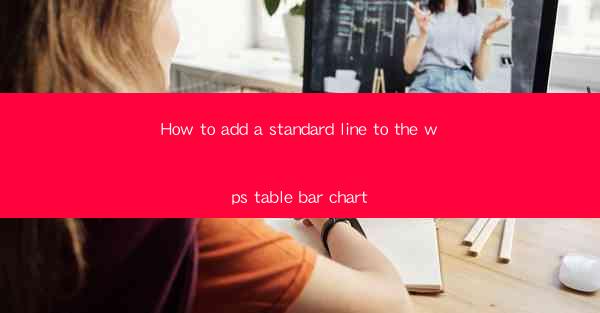
How to Add a Standard Line to the WPS Table Bar Chart
Adding a standard line to a bar chart in WPS Table can enhance the readability and interpretability of your data. This feature is particularly useful when you want to highlight a specific threshold or compare different data series. In this article, we will explore the steps to add a standard line to a bar chart in WPS Table, along with various aspects to consider for a comprehensive understanding.
Understanding the Purpose of a Standard Line
Before diving into the steps, it's essential to understand the purpose of a standard line in a bar chart. A standard line, also known as a reference line, is a horizontal line that represents a specific value or threshold. It helps in visualizing the performance of data points relative to this reference value. Here are some key reasons to add a standard line to your bar chart:
- Highlighting Key Values: A standard line can help highlight key values or thresholds, making it easier for viewers to identify important data points.
- Comparing Data Series: By adding a standard line, you can compare different data series against a common reference value, providing a clearer picture of the data.
- Enhancing Readability: A standard line can make the bar chart more readable and visually appealing, especially when dealing with complex data sets.
Steps to Add a Standard Line to a Bar Chart in WPS Table
Now that we understand the purpose of a standard line, let's explore the steps to add it to a bar chart in WPS Table. Follow these steps to add a standard line to your bar chart:
1. Open WPS Table and Create a Bar Chart: Open WPS Table and create a new table with your data. Once you have your data ready, select the range of cells you want to include in the bar chart.
2. Insert a Bar Chart: Go to the Insert tab and click on the Bar Chart button. Choose the desired type of bar chart from the available options.
3. Customize the Chart: Once the bar chart is inserted, you can customize it by adding titles, labels, and adjusting the colors and fonts. To add a standard line, follow these steps:
- Select the Chart: Click on the bar chart to select it.
- Add a Trendline: Go to the Chart Tools tab and click on the Trendline button. Choose the Linear option from the available trendline types.
- Set the Reference Value: In the Format Trendline dialog box, select the Standard option under the Type section. Enter the reference value you want to represent with the standard line.
- Customize the Line: You can customize the appearance of the standard line by adjusting the line color, thickness, and transparency.
Choosing the Right Reference Value
Choosing the right reference value is crucial for effectively using a standard line in your bar chart. Here are some factors to consider when selecting a reference value:
- Data Context: Consider the context of your data and choose a reference value that is relevant to the subject matter. For example, if you are analyzing sales data, you might choose a reference value based on the average sales or a target sales figure.
- Data Range: Ensure that the reference value falls within the range of your data. If the reference value is outside the data range, it may not be visually represented accurately.
- Data Distribution: Consider the distribution of your data. If your data is highly skewed, you might need to choose a reference value that is more representative of the central tendency, such as the median or mode.
Customizing the Appearance of the Standard Line
The appearance of the standard line can significantly impact the readability and visual appeal of your bar chart. Here are some tips for customizing the appearance of the standard line:
- Line Color: Choose a line color that stands out against the background of the chart. Avoid using colors that are too similar to the bar colors, as this can make the line difficult to see.
- Line Thickness: Adjust the line thickness to ensure it is visible but not overpowering. A medium thickness is often a good starting point.
- Transparency: If the standard line is too bold, consider reducing its transparency to make it less dominant. This can help maintain the focus on the bars while still highlighting the reference value.
Adding Annotations and Labels
To further enhance the clarity and understanding of your bar chart, consider adding annotations and labels to the standard line. Here are some ideas:
- Text Annotations: Add text annotations to the standard line to provide additional context or information. For example, you can label the line with the reference value or include a brief explanation of its significance.
- Data Labels: Add data labels to the bars to display the actual values. This can help viewers quickly compare the bars to the reference value.
- Data Callouts: Use data callouts to highlight specific bars or data points. This can be particularly useful when comparing multiple data series against the standard line.
Using a Standard Line in Different Types of Bar Charts
The process of adding a standard line to a bar chart remains relatively consistent across different types of bar charts in WPS Table. However, there are some considerations to keep in mind for specific chart types:
- Clustered Bar Chart: In a clustered bar chart, the standard line will be displayed horizontally across the entire chart. Ensure that the line is visible and does not overlap with the bars.
- Stacked Bar Chart: In a stacked bar chart, the standard line will be displayed vertically. Consider the stacking order of the bars when positioning the line to ensure it is easily visible.
- 100% Stacked Bar Chart: In a 100% stacked bar chart, the standard line will be displayed as a percentage value. Ensure that the line is positioned correctly to represent the percentage accurately.
Conclusion
Adding a standard line to a bar chart in WPS Table can significantly enhance the readability and interpretability of your data. By following the steps outlined in this article, you can easily add a standard line to your bar chart and customize its appearance to suit your needs. Remember to choose the right reference value, customize the line's appearance, and add annotations and labels to further clarify the data. With these tips, you can create informative and visually appealing bar charts that effectively communicate your data.











