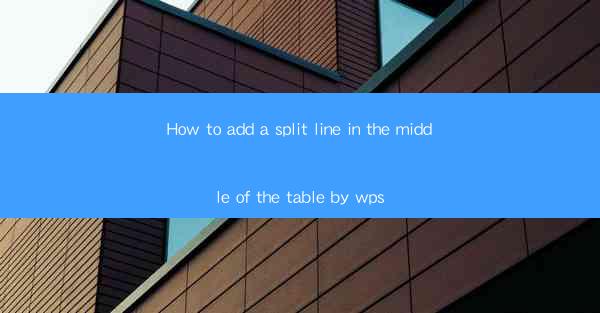
How to Add a Split Line in the Middle of the Table by WPS
In today's digital world, tables are a common feature in various documents, such as reports, presentations, and essays. They help organize and present data in a structured manner. However, sometimes, you may need to split a table in the middle to separate different sections or to highlight specific information. This article aims to guide you through the process of adding a split line in the middle of a table using WPS, a popular word processor.
Understanding the Purpose of Splitting a Table
Before diving into the steps, it's essential to understand why you might want to split a table. Here are some reasons:
-Highlighting Key Information
-Organizing Data into Sections
-Improving Readability
-Creating a Visual Break
-Emphasizing Differences
-Adapting to Page Layout
Step-by-Step Guide to Adding a Split Line in WPS
Now that you understand the purpose of splitting a table, let's explore the steps to add a split line in the middle of a table using WPS.
1. Open Your Document in WPS
First, open your document in WPS and navigate to the table where you want to add a split line.
2. Select the Table
Click on the table to select it. You can see the selection handles around the table, indicating that it is selected.
3. Access the Table Tools
With the table selected, a contextual tab called Table Tools will appear at the top of the ribbon. Click on this tab to access the table-specific options.
4. Choose the Split Table Option
In the Table Tools tab, locate the Layout group. Within this group, you will find the Split Table option. Click on it to open the split table dialog box.
5. Specify the Split Line
In the split table dialog box, you will see a preview of your table. To specify the split line, click on the cell where you want the split to occur. The split line will be added automatically.
6. Adjust the Split Line
If you need to adjust the position of the split line, you can do so by clicking and dragging the split line within the table. You can also adjust the width of the split line by clicking and dragging the split line's handles.
7. Save Your Changes
Once you are satisfied with the split line, click OK to apply the changes. The split line will be added to your table, and you can continue working on your document.
Additional Tips and Tricks
Here are some additional tips and tricks to help you effectively add a split line in the middle of a table using WPS:
-Using the Merge Cells Option
-Customizing the Split Line Style
-Adding Headers and Footers
-Using the Table Properties Dialog Box
-Exploring Advanced Table Formatting Options
-Utilizing the Table Styles Gallery
Conclusion
Adding a split line in the middle of a table using WPS can be a valuable tool for organizing and presenting your data effectively. By following the steps outlined in this article, you can easily split your table and customize the split line to suit your needs. Remember to experiment with different options and explore the various features available in WPS to enhance your document's readability and visual appeal.
In conclusion, splitting a table in the middle using WPS is a straightforward process that can greatly improve the organization and presentation of your data. By understanding the purpose of splitting a table and following the step-by-step guide provided in this article, you can achieve the desired outcome. Remember to experiment with different options and explore the various features available in WPS to enhance your document's readability and visual appeal. Happy splitting!











