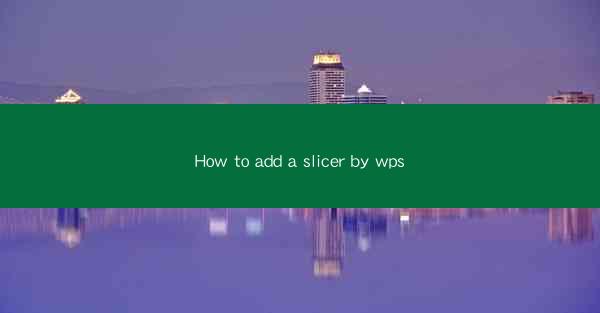
Slicers are a powerful feature in WPS, a popular spreadsheet software similar to Microsoft Excel. They allow users to filter and analyze data in a dynamic and interactive way. By adding a slicer to your WPS workbook, you can quickly and easily apply filters to your data, making it easier to understand and interpret.
Understanding the Purpose of Slicers
The primary purpose of a slicer is to provide a user-friendly interface for filtering data. Unlike traditional filters that may require multiple steps or complex formulas, slicers offer a visual way to select and deselect data points. This makes it particularly useful for large datasets where manual filtering would be time-consuming and error-prone.
Accessing the Slicer Feature
To add a slicer to your WPS workbook, you first need to access the feature. Open your workbook and navigate to the Data tab in the ribbon. Here, you will find the Slicer button. Clicking on it will open a dialog box where you can select the data range you want to filter.
Selecting the Data Range
In the slicer dialog box, you will be prompted to select the data range that you want to filter. This can be a single column, multiple columns, or even an entire table. It's important to choose the correct range to ensure that your slicer functions as intended.
Adding the Slicer to Your Workbook
Once you have selected the data range, click OK to add the slicer to your workbook. The slicer will appear as a separate sheet or as a panel on the right side of your workbook. You can resize and move the slicer to your preferred location.
Customizing Your Slicer
After adding the slicer, you can customize it to fit your needs. You can change the appearance of the slicer, such as its color and size, by selecting the slicer and using the formatting options in the ribbon. Additionally, you can add or remove fields from the slicer to control which data points are available for filtering.
Using the Slicer to Filter Data
With the slicer in place, you can now start filtering your data. Simply click on the fields in the slicer to apply filters. For example, if you have a slicer for a date field, clicking on a specific date will filter the data to only show entries from that date. You can combine multiple filters to further refine your data view.
Interacting with the Slicer
Slicers are interactive, which means you can dynamically update your data view by changing the filters. As you select or deselect items in the slicer, the data on your worksheet will automatically update to reflect the changes. This real-time interaction makes slicers a valuable tool for data analysis.
Best Practices for Using Slicers
To get the most out of slicers in WPS, here are some best practices to consider:
- Use clear and descriptive field names in your data range to make it easier to understand the filters.
- Limit the number of fields in your slicer to avoid clutter and confusion.
- Test your slicer to ensure it filters the data as expected before using it in a presentation or report.
- Regularly review and update your slicers as your data changes to maintain accuracy.
Conclusion
Adding a slicer to your WPS workbook is a straightforward process that can significantly enhance your data analysis capabilities. By providing an intuitive and interactive way to filter data, slicers make it easier to explore and understand your information. Whether you're working with a small dataset or a large one, slicers are a valuable addition to any WPS user's toolkit.











