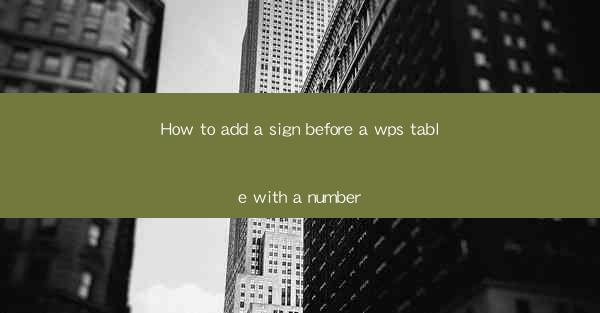
Title: Effortlessly Add a Number Sign Before Your WPS Table: A Comprehensive Guide
Introduction:
Are you tired of staring at your WPS table without a touch of personality? Do you want to add a number sign before each entry to make it more visually appealing and organized? Look no further! In this article, we will guide you through the simple steps to add a number sign before your WPS table entries. Get ready to transform your tables into a visually stunning and user-friendly format!
Understanding the Importance of Adding a Number Sign
1. Enhanced Visual Appeal
Adding a number sign before each entry in your WPS table can instantly boost its visual appeal. It creates a structured and organized look, making it easier for readers to navigate through the table.
2. Improved Readability
When entries in a table are numbered, it becomes easier for readers to follow the sequence. This is particularly beneficial when dealing with complex data or lengthy lists.
3. Professionalism
A well-formatted table with numbered entries exudes professionalism. It showcases your attention to detail and demonstrates that you have taken the time to present your data in an organized manner.
Step-by-Step Guide to Adding a Number Sign Before a WPS Table
1. Open Your WPS Document
Start by opening your WPS document where you want to add the numbered table.
2. Insert a Table
If you haven't already, insert a table by clicking on the Insert tab and selecting Table. Choose the desired number of rows and columns.
3. Enter Your Data
Fill in your table with the required data. Ensure that each entry is properly aligned and formatted.
4. Select the Table
Click on the table to select it. This will enable you to apply formatting options to the entire table.
5. Add Number Sign
With the table selected, go to the Home tab. Look for the Numbering option and click on it. Choose the desired numbering format, such as 1, 2, 3, or any other format you prefer.
6. Customize the Numbering Format
If needed, you can customize the numbering format further by clicking on the Customize List option. Here, you can modify the starting number, format, and other settings.
7. Save Your Changes
Once you are satisfied with the numbering format, click OK to apply the changes. Your WPS table will now display a number sign before each entry.
Common Challenges and Solutions
1. Aligning Number Sign and Text
If the number sign is not aligning properly with the text, try adjusting the cell padding or spacing within the table. This will help align the number sign and text correctly.
2. Removing Numbering
If you want to remove the numbering from your table, simply go back to the Numbering option and select None. This will remove the numbering from all entries in the table.
3. Formatting Issues
In some cases, you may encounter formatting issues, such as the number sign not appearing correctly. To resolve this, try updating your WPS software to the latest version or check for any compatibility issues with your operating system.
Additional Tips for Enhancing Your WPS Table
1. Use Bolding or Italic for Emphasis
To highlight important entries, consider using bold or italic formatting. This will make the numbered entries stand out and draw attention to key information.
2. Add Borders and Shading
To further enhance the visual appeal of your table, consider adding borders and shading. This will create a more professional and organized look.
3. Utilize Cell Merge and Split
If you need to combine multiple cells or split a cell into smaller ones, WPS provides these options. This allows you to customize your table layout and make it more user-friendly.
Conclusion:
Adding a number sign before your WPS table entries can transform your data into a visually appealing and organized format. By following the simple steps outlined in this article, you can easily add numbering to your tables and enhance their overall appearance. So, go ahead and make your WPS tables shine with a touch of personality!











