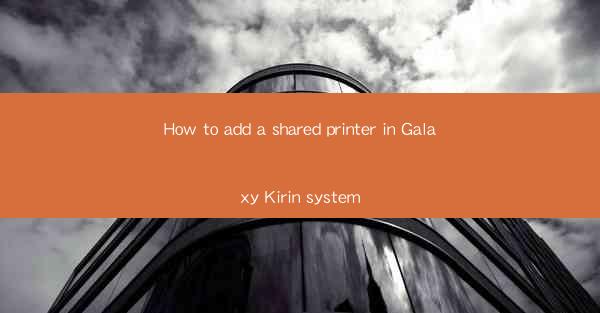
How to Add a Shared Printer in Galaxy Kirin System
In today's digital age, the need for a shared printer in a Galaxy Kirin system is more prevalent than ever. Whether it's for personal or professional use, adding a shared printer can greatly enhance productivity and efficiency. This article aims to guide you through the process of adding a shared printer in a Galaxy Kirin system, providing you with the necessary steps and information to ensure a smooth and successful setup.
Understanding the Basics
Before diving into the specifics of adding a shared printer, it's important to understand the basics. A shared printer is a printer that can be accessed by multiple users on a network. This allows for centralized printing, reducing the need for individual printers and simplifying the printing process. In a Galaxy Kirin system, you can add a shared printer using various methods, including Wi-Fi, USB, and wired connections.
Preparing for the Setup
To begin the process of adding a shared printer in a Galaxy Kirin system, you need to ensure that you have the following:
1. Printer Compatibility
The first step is to check if your printer is compatible with the Galaxy Kirin system. Most modern printers are compatible, but it's always a good idea to consult the printer's manual or manufacturer's website for specific compatibility information.
2. Network Connectivity
Ensure that your printer is connected to the same network as your Galaxy Kirin device. This can be done through Wi-Fi or a wired Ethernet connection. If your printer supports Wi-Fi, you can easily connect it to your home or office network.
3. Printer Driver Installation
Before adding the shared printer, you need to install the appropriate printer driver on your Galaxy Kirin device. This can usually be done through the manufacturer's website or by using the CD that came with the printer.
Adding a Shared Printer via Wi-Fi
One of the most common methods to add a shared printer in a Galaxy Kirin system is through Wi-Fi. Here's a step-by-step guide:
1. Open the Settings App
On your Galaxy Kirin device, open the Settings app and navigate to the Printers and Scanners section.
2. Add a Printer
Tap on the Add Printer option and select Wi-Fi as the connection type.
3. Select Your Printer
A list of available printers will appear. Select your shared printer from the list.
4. Install the Printer Driver
If prompted, install the printer driver on your device. This may require you to download the driver from the manufacturer's website or use the CD that came with the printer.
5. Confirm the Printer Details
Review the printer details and confirm the connection. Your shared printer should now be added to your Galaxy Kirin system.
Adding a Shared Printer via USB
If your printer is connected to a computer on the same network, you can add it as a shared printer via USB. Here's how:
1. Open the Control Panel
On the computer with the connected printer, open the Control Panel and navigate to the Devices and Printers section.
2. Add a Printer
Click on Add a Printer and select Add a network, wireless, or Bluetooth printer.\
3. Select the Shared Printer
Choose the shared printer from the list of available printers. If it's not listed, you may need to install the printer driver on the computer.
4. Configure the Printer
Follow the on-screen instructions to configure the printer settings, such as paper size and print quality.
5. Access the Shared Printer
Once the printer is configured, you can access it from your Galaxy Kirin device by selecting it as the printer in your document or application.
Troubleshooting Common Issues
While adding a shared printer in a Galaxy Kirin system is generally a straightforward process, you may encounter some issues along the way. Here are some common problems and their solutions:
1. Printer Not Found
If your printer doesn't appear in the list of available printers, ensure that it's connected to the same network as your Galaxy Kirin device and that the printer driver is installed.
2. Printer Driver Installation Failed
If you encounter issues installing the printer driver, try downloading the latest driver from the manufacturer's website or using the CD that came with the printer.
3. Printer Not Responding
If your printer is not responding, try restarting the printer and your Galaxy Kirin device. If the problem persists, check the printer's connectivity and ensure that it's powered on.
Conclusion
Adding a shared printer in a Galaxy Kirin system can greatly enhance your printing experience, allowing for centralized and efficient printing. By following the steps outlined in this article, you can easily add a shared printer and enjoy the benefits of a networked printing solution. Remember to check printer compatibility, ensure network connectivity, and install the necessary printer drivers to ensure a smooth setup. With a shared printer, you can streamline your printing process and increase productivity in your personal or professional life.











