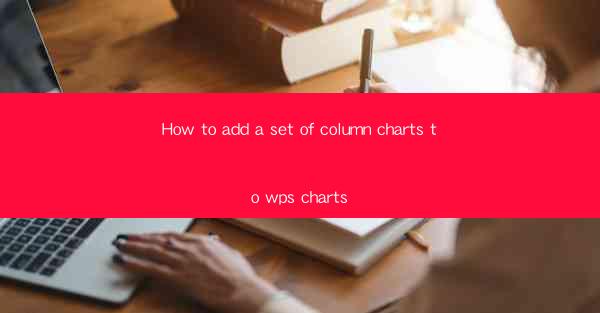
WPS is a versatile office suite that includes a range of tools for creating professional documents, spreadsheets, and presentations. One of the standout features of WPS is its integrated charting tool, which allows users to create a variety of charts, including column charts, to visualize data effectively. In this guide, we will walk you through the steps to add a set of column charts to your WPS charts.
Understanding Column Charts
Before we dive into the process, it's important to understand what a column chart is. A column chart is a type of bar chart where the data series are represented by vertical bars. It is particularly useful for comparing different values across categories. Column charts are ideal for displaying data that has a large number of categories or when the data values are large and need to be easily distinguishable.
Accessing the WPS Charting Tool
To begin creating a column chart in WPS, you first need to access the charting tool. Open your WPS spreadsheet and navigate to the Insert tab. Here, you will find the Chart button, which will open a dropdown menu with various chart types, including column charts.
Choosing the Column Chart Type
Once you have opened the chart dropdown, you will see several options for column charts. WPS offers different variations, such as 2D column, 3D column, and stacked column charts. Choose the type that best suits your data and the story you want to tell.
Inputting Your Data
After selecting the column chart type, you will be prompted to input your data. You can either manually enter the data into the chart editor or import it from another sheet within your WPS document. Ensure that your data is organized in a way that aligns with the categories and values you want to display.
Customizing the Column Chart
Once your data is in place, you can start customizing your column chart. WPS provides a range of options to modify the appearance of your chart, including changing the color of the columns, adjusting the width of the bars, and adding data labels. You can also format the axes, title, and legend to make your chart more informative and visually appealing.
Adding Multiple Column Charts
If you need to compare multiple sets of data, you can add multiple column charts to your spreadsheet. To do this, simply repeat the process of inserting a column chart and inputting your data. You can position the charts side by side or stack them vertically, depending on your layout preferences.
Enhancing Your Column Charts with Interactivity
WPS charts offer additional features that can enhance the interactivity of your charts. For example, you can add hyperlinks to the chart elements, which can direct users to external sources or other parts of your document. You can also enable data tips, which provide additional information when users hover over the chart elements.
Saving and Sharing Your Column Charts
Once you are satisfied with your column charts, you can save your WPS document. Your charts will be embedded within the spreadsheet, allowing you to easily share them with others. You can export your document as a PDF, PowerPoint presentation, or even a web page, ensuring that your column charts are accessible across different platforms.
Conclusion
Adding a set of column charts to your WPS charts is a straightforward process that can greatly enhance the visual representation of your data. By following the steps outlined in this guide, you can create professional-looking charts that effectively communicate your data insights. Whether you are comparing sales figures, tracking progress, or analyzing market trends, WPS charts provide the tools you need to present your data in a clear and compelling manner.











