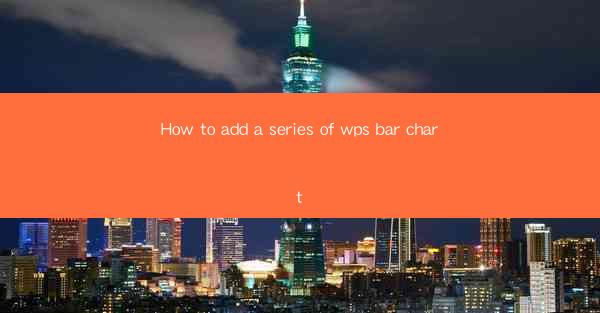
Unlocking the Power of WPS Bar Charts: A Journey into Data Visualization Mastery
In the realm of data presentation, the WPS Bar Chart stands as a beacon of clarity and insight. Imagine a world where complex data sets are no longer a labyrinth of numbers, but a canvas of vivid, informative graphics. This article is your compass, guiding you through the art of adding a series of WPS Bar Charts to transform your data into a story that speaks volumes.
The Art of Storytelling with WPS Bar Charts
Before we delve into the technicalities, let's ponder the art of storytelling. WPS Bar Charts are not just about presenting data; they are about telling a story. Each bar, each color, each axis is a character in your narrative. By adding a series of these charts, you become the masterful playwright, weaving together a tale that captivates and informs.
Why Add a Series of WPS Bar Charts?
Why choose to add a series of WPS Bar Charts instead of a single chart? The answer lies in the depth of understanding you can convey. A single bar chart might tell you one story, but a series can reveal the layers beneath the surface. It's like peeling an onion—each layer reveals a new aspect of your data, leading to a richer, more comprehensive understanding.
Step-by-Step Guide: Adding a Series of WPS Bar Charts
Now, let's embark on the journey of adding a series of WPS Bar Charts. Follow these steps, and you'll be well on your way to becoming a data visualization maestro.
1. Gather Your Data
The foundation of any great story is a strong plot. In this case, your plot is your data. Ensure that you have a comprehensive dataset that you want to visualize. This could be sales figures, survey results, or any other numerical information that you wish to present.
2. Open WPS and Create a New Chart
Launch WPS and create a new document. From the menu, select the 'Insert' tab and choose 'Bar Chart.' This is where your story begins to take shape.
3. Choose the Right Type of Bar Chart
WPS offers various types of bar charts, each with its unique style and purpose. For a series of charts, you might want to start with a simple vertical or horizontal bar chart. Select the one that best fits your data and the story you want to tell.
4. Input Your Data
With your chart selected, it's time to input your data. WPS allows you to input data directly into the chart or import it from an external source. Ensure that your data is organized in a way that makes sense for your series of charts.
5. Add Your First Series
To add a series, click on the 'Add Series' button. This is where you can introduce the first character in your story. Choose the data you want to represent and watch as your first bar takes shape.
6. Customize Your Chart
Now, it's time to bring your chart to life. Customize the colors, labels, and axis titles. Make sure each element of your chart reflects the story you're trying to tell. Remember, every detail counts in the world of data visualization.
7. Add More Series
Repeat the process of adding series until you have all the data points you want to include in your story. Each new series adds a new layer, a new character, to your narrative.
8. Review and Refine
Once all your series are in place, take a step back and review your work. Is the story clear? Are the data points easy to understand? Make any necessary adjustments to ensure your audience can follow your narrative effortlessly.
Mastering the Series: Advanced Tips
To truly master the art of adding a series of WPS Bar Charts, consider these advanced tips:
1. Use Different Colors for Different Series
This helps in distinguishing between different data points and keeps your audience engaged.
2. Add Data Labels
Data labels can provide additional context and make it easier for your audience to interpret the information.
3. Consider the Layout
The layout of your series of charts is crucial. Ensure that they are aligned and spaced appropriately to maintain a cohesive narrative.
Conclusion: Your Data Story Awaits
In conclusion, adding a series of WPS Bar Charts is not just about presenting data; it's about crafting a compelling story. By following the steps outlined in this guide and incorporating the advanced tips, you'll be well on your way to becoming a data visualization wizard. Embrace the power of WPS Bar Charts and let your data tell a story that resonates with your audience.











