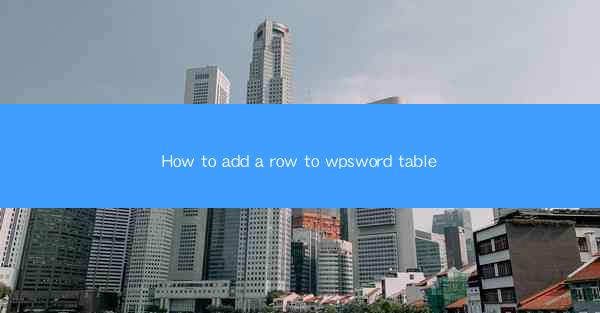
WPS Word is a popular word processor that offers a wide range of features, including the ability to create and manage tables. Adding a row to an existing table in WPS Word is a straightforward process that can be done in a few simple steps. Whether you're working on a document for personal or professional use, understanding how to add rows to your tables can greatly enhance the organization and presentation of your data.
Understanding the Table Structure
Before you can add a row to a table in WPS Word, it's important to understand the basic structure of a table. A table is composed of rows and columns, with each cell representing the intersection of a row and a column. Rows are the horizontal lines that divide the table into sections, while columns are the vertical lines that run up and down the table.
Accessing the Table Tools
To add a row to a table in WPS Word, you first need to access the table tools. This can be done by clicking on the table you want to modify. Once the table is selected, a contextual menu will appear, providing you with various options for editing the table.
Adding a Row Below
The most common way to add a row to a table is to insert it below the current row. To do this, click on the row below where you want the new row to be inserted. Then, right-click on the selected row and choose Insert Row Below from the contextual menu. This will add a new row directly below the one you selected.
Adding a Row Above
If you need to add a row above a specific one, follow a similar process. Click on the row above where you want the new row to be inserted. Right-click on the selected row and choose Insert Row Above. This will add a new row directly above the one you selected.
Adding Multiple Rows
If you need to add multiple rows at once, you can do so by selecting multiple rows and then inserting a new row. To select multiple rows, click on the first row you want to select, hold down the Shift key, and click on the last row. Then, right-click on any of the selected rows and choose Insert Rows Below or Insert Rows Above as needed.
Customizing the New Row
After adding a new row to your table, you may want to customize it to match the rest of your table. This can include adjusting the row height, merging cells, or applying cell borders. To do this, click on the new row and use the table tools to make the desired changes.
Using the Table Properties
The Table Properties dialog box in WPS Word provides a comprehensive set of options for customizing your table, including rows. To access the Table Properties, right-click on the table and select Table Properties. In the Rows section, you can adjust the row height, specify the number of rows to repeat at the top or bottom of the table, and more.
Conclusion
Adding a row to a table in WPS Word is a simple and efficient process that can be completed in just a few steps. By understanding the basic structure of a table and utilizing the table tools provided by WPS Word, you can easily enhance your documents with well-organized tables. Whether you're creating a simple list or a complex data presentation, knowing how to add rows to your tables will help you achieve your goals more effectively.











