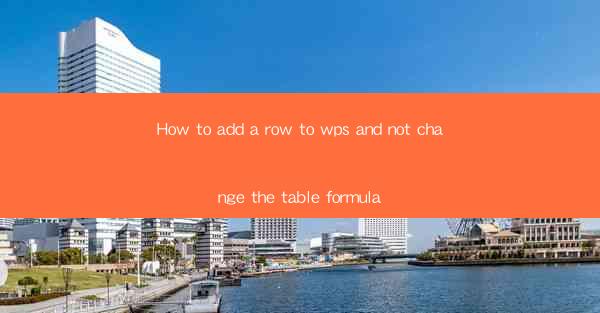
Unlocking the Secrets of WPS: A Journey into the World of Table Formulas
In the vast digital landscape of productivity tools, WPS stands as a beacon of versatility and power. Among its myriad features, the ability to manage tables with precision is a cornerstone of its utility. But what if you need to add a row to a WPS table without disrupting the delicate balance of its formulas? Prepare to embark on a quest that will transform the way you interact with your data.
The Enigma of Table Formulas: A Glimpse into the Unknown
Table formulas in WPS are like the DNA of your data, intricately woven into the fabric of each cell. They are the silent architects of calculations, ensuring that every piece of information is processed with the utmost accuracy. Yet, the challenge of adding a row without altering these formulas is akin to navigating a labyrinth without a map. How can one hope to preserve the sanctity of these formulas while expanding the boundaries of the table?
The Art of the Possible: A Step-by-Step Guide
Fear not, for we have decoded the enigma and present to you a step-by-step guide to adding a row to your WPS table without disturbing the delicate balance of its formulas. Follow these instructions, and you shall emerge victorious, with your table expanded and your formulas intact.
Step 1: Select the Row Below Where You Want to Add the New Row
Begin your journey by identifying the row immediately below the point where you wish to insert the new row. This is the gateway through which you will pass to maintain the integrity of your formulas.
Step 2: Right-Click and Choose 'Insert Above' or 'Insert Below'
With the row selected, right-click on it. A menu will appear, presenting you with the option to 'Insert Above' or 'Insert Below'. Choose the one that aligns with your vision for the new row's placement.
Step 3: Enter Your Data with Confidence
With the new row inserted, you can now confidently enter your data. The beauty of this process is that the formulas in the adjacent rows will remain untouched. The magic of WPS ensures that the calculations continue to flow seamlessly.
Step 4: Verify the Formulas for Perfection
Once you have populated the new row with data, take a moment to verify the formulas in the adjacent rows. They should remain unchanged, a testament to the power of WPS and your newfound mastery over table manipulation.
Step 5: Celebrate Your Triumph
Congratulations! You have successfully added a row to your WPS table without altering the formulas. This is no small feat, and it is a testament to your newfound prowess in the realm of data management.
Preventing Future Incidents: Tips for Maintaining Table Formulas
To ensure that your table formulas remain unscathed in future endeavors, here are some tips to keep in mind:
- Always use the 'Insert Above' or 'Insert Below' feature to add rows.
- Before making any changes to the table structure, make a backup of the formulas.
- Familiarize yourself with the specific formulas used in your table to understand their dependencies.
The Final Word: Embracing the Power of WPS
In the grand tapestry of productivity tools, WPS stands out as a beacon of capability. By mastering the art of adding rows without disrupting formulas, you have unlocked a new level of control over your data. Embrace this power, and let WPS be your ally in the quest for data perfection.











