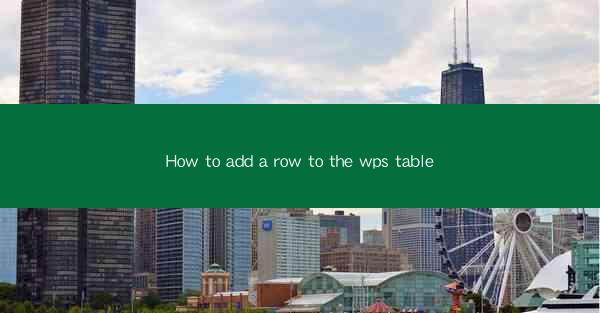
This article provides a comprehensive guide on how to add a row to a table in WPS, a popular office suite. It covers various methods and techniques to insert a new row efficiently, including using the ribbon interface, keyboard shortcuts, and formula-based approaches. The article also includes practical examples and tips to ensure a smooth and accurate addition of rows in WPS tables, making it an essential resource for users of this software.
---
Introduction to Adding Rows in WPS Table
Adding a row to a WPS table is a fundamental operation that is often required when working with data. Whether you need to insert a new entry, expand your table, or simply rearrange your data, understanding how to add a row effectively is crucial. WPS, being a versatile office suite, offers multiple ways to achieve this task, making it accessible to users of all skill levels.
Using the Ribbon Interface to Add a Row
The ribbon interface in WPS is a user-friendly way to access various functions and features. To add a row using the ribbon, follow these steps:
1. Open your WPS document and navigate to the table where you want to add a row.
2. Click on the Table tab in the ribbon.
3. Look for the Insert section and click on the Insert Row button. This will add a new row above the currently selected row.
This method is straightforward and works well for simple row additions. However, it may not be the most efficient for larger tables or when multiple rows need to be added.
Using Keyboard Shortcuts to Add a Row
Keyboard shortcuts can significantly speed up your workflow, especially when performing repetitive tasks like adding rows. In WPS, you can use the following keyboard shortcut to add a row:
1. Select the row below where you want to insert the new row.
2. Press Ctrl + Shift + +. This will add a new row above the selected row.
Using keyboard shortcuts is particularly useful when working with large tables or when you need to add multiple rows quickly.
Inserting Rows Using the Context Menu
The context menu, also known as the right-click menu, provides quick access to various table-related functions. To add a row using the context menu, follow these steps:
1. Right-click on the row below where you want to insert the new row.
2. Select Insert Row from the context menu. This will add a new row above the selected row.
The context menu method is particularly useful when you are working with a specific row and want to add a new row without navigating through the ribbon or using keyboard shortcuts.
Adding Rows Using Formulas
WPS tables allow you to use formulas to perform calculations and manipulate data. You can also use formulas to add rows dynamically. Here's how:
1. Select the cell where you want to insert the new row.
2. Enter a formula that references the row number you want to insert. For example, if you want to insert a row after row 5, you can use the formula `=ROW() + 1`.
3. Press Enter to execute the formula. This will add a new row at the specified position.
Using formulas to add rows is particularly useful when you need to insert rows based on specific conditions or calculations.
Adding Rows with the Insert Dialog Box
The Insert dialog box in WPS provides a more detailed and customizable way to add rows. To use this method:
1. Right-click on the row below where you want to insert the new row.
2. Select Insert from the context menu.
3. In the Insert dialog box, you can specify the number of rows you want to add, the position, and other options.
4. Click OK to add the rows.
The Insert dialog box is particularly useful when you need to add multiple rows or when you want to customize the insertion process.
Conclusion
Adding a row to a WPS table is a fundamental skill that can greatly enhance your productivity when working with data. This article has covered various methods to add rows, including using the ribbon interface, keyboard shortcuts, the context menu, formulas, and the Insert dialog box. By understanding these techniques, you can choose the most appropriate method based on your specific needs and preferences. Whether you are a beginner or an experienced user, these methods will help you manage your WPS tables more effectively.











