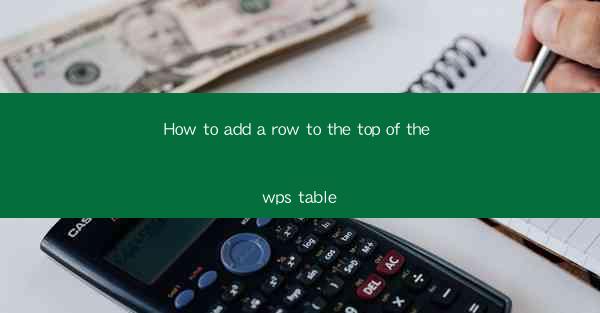
This article provides a comprehensive guide on how to add a row to the top of a WPS table. It covers various methods and steps to achieve this task efficiently, including using the ribbon interface, keyboard shortcuts, and formula adjustments. The article also includes tips and best practices to ensure data integrity and maintain the table's structure. Whether you are a beginner or an experienced user, this guide will help you navigate through the process and enhance your WPS table management skills.
Introduction to WPS Table
WPS Table is a powerful spreadsheet application that offers a wide range of features for data management and analysis. It is a popular alternative to Microsoft Excel and is widely used in both personal and professional settings. One of the fundamental operations in table management is adding rows, and this article will focus on how to add a row to the top of the WPS table. By understanding the various methods and best practices, users can effectively manage their data and maintain the integrity of their tables.
Using the Ribbon Interface
The ribbon interface in WPS Table provides a user-friendly way to add a row to the top of the table. Here are the steps to follow:
1. Open the WPS Table file and navigate to the table where you want to add a row.
2. Click on the Insert tab in the ribbon interface.
3. Look for the Insert Row button, which typically has an icon of a row with a plus sign.
4. Click on the Insert Row button, and a new row will be added to the top of the table.
This method is straightforward and works well for most users. However, it is important to note that the ribbon interface may vary slightly depending on the version of WPS Table you are using.
Using Keyboard Shortcuts
Keyboard shortcuts can be a more efficient way to add a row to the top of a WPS table. Here are the steps to follow:
1. Open the WPS Table file and navigate to the table where you want to add a row.
2. Press the Ctrl and Shift keys simultaneously, then press the Home key on your keyboard.
3. This will automatically insert a new row at the top of the table.
Using keyboard shortcuts can save time, especially when working with large tables or when you need to add multiple rows at once.
Using Formulas
If you need to add a row to the top of a WPS table and also adjust the formulas within the table, you can do so by following these steps:
1. Open the WPS Table file and navigate to the table where you want to add a row.
2. Click on the cell where you want to start the new row.
3. Enter the formula you want to use for the new row.
4. Press Enter to apply the formula.
5. The new row will be added to the top of the table, and the formula will be applied to the cells in that row.
This method is particularly useful when you need to maintain the integrity of your formulas and ensure that they are correctly applied to the new row.
Adjusting Column Widths
After adding a row to the top of a WPS table, you may need to adjust the column widths to ensure that the table remains visually appealing and functional. Here's how to do it:
1. Click on the column header of the column you want to adjust.
2. Drag the column separator to the desired width.
3. Release the mouse button to apply the new column width.
4. Repeat the process for other columns as needed.
Adjusting column widths is crucial for maintaining the readability and organization of your table.
Ensuring Data Integrity
When adding a row to the top of a WPS table, it is important to ensure data integrity to avoid errors and inconsistencies. Here are some tips to consider:
1. Before adding a new row, make sure you have a clear understanding of the data structure and the purpose of the table.
2. Double-check the formulas and calculations in the table to ensure they are accurate.
3. Use the Undo feature if you make a mistake while adding a row or adjusting the table.
4. Regularly save your work to prevent data loss.
By following these tips, you can maintain the integrity of your data and ensure that your WPS table remains reliable and accurate.
Conclusion
Adding a row to the top of a WPS table is a fundamental operation that can be performed using various methods, including the ribbon interface, keyboard shortcuts, and formula adjustments. By understanding these methods and following best practices, users can efficiently manage their data and maintain the structure of their tables. Whether you are a beginner or an experienced user, this guide provides a comprehensive overview of how to add a row to the top of a WPS table and enhance your data management skills.











