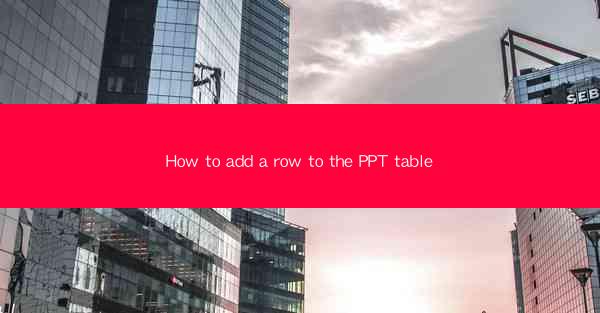
Title: Effortlessly Add a Row to Your PPT Table: A Comprehensive Guide
Introduction:
Are you struggling to add a row to your PowerPoint table? Fear not! In this comprehensive guide, we will walk you through the simple steps to add a row to your PPT table, ensuring that your presentation looks professional and well-organized. Whether you are a beginner or an experienced presenter, this article will provide you with the necessary information to add a row to your table in no time. Let's dive in!
Understanding the Basics of PPT Tables
Before we delve into the process of adding a row to your PPT table, it's essential to understand the basics. PowerPoint tables are a great way to present data, compare information, or create visually appealing layouts. A table in PowerPoint consists of rows and columns, allowing you to organize and display data effectively.
Table Structure
A PPT table is made up of rows and columns. Rows run horizontally, while columns run vertically. Each cell within the table represents a specific intersection of a row and a column. Understanding this structure will help you navigate and manipulate your table more efficiently.
Table Styles
PowerPoint offers a variety of table styles that can enhance the visual appeal of your presentation. These styles include different colors, fonts, and borders. Familiarize yourself with the available styles to choose the one that best suits your presentation's theme.
Table Formatting
Formatting your table is crucial to ensure that it is easy to read and visually appealing. You can adjust the font size, color, and alignment of the text within each cell. Additionally, you can modify the table's borders, shading, and spacing to create a cohesive and professional look.
Adding a Row to Your PPT Table
Now that you have a basic understanding of PPT tables, let's move on to the exciting part: adding a row to your table. Follow these simple steps to add a row to your PPT table effortlessly.
Step 1: Select the Table
First, click on the table you want to modify. This will activate the table's selection handles, allowing you to make changes to the table's structure and formatting.
Step 2: Insert a New Row
With the table selected, navigate to the Layout tab in the PowerPoint ribbon. Look for the Insert button, which is represented by a plus sign. Click on it, and then choose Insert Rows Above or Insert Rows Below depending on where you want the new row to be placed.
Step 3: Customize the New Row
Once the new row is inserted, you can customize it to match the rest of your table. Adjust the cell width, height, and formatting to ensure consistency throughout your presentation.
Enhancing Your PPT Table
Adding a row to your PPT table is just the beginning. Here are some additional tips to enhance your table's appearance and functionality.
Adding Headers
Headers are essential for providing context and clarity to your table. Insert headers by adding text to the first row of your table. You can customize the font, size, and alignment of the headers to make them stand out.
Sorting and Filtering Data
PowerPoint tables allow you to sort and filter data based on specific criteria. This feature is particularly useful when presenting large datasets. Utilize the sorting and filtering options to present relevant information to your audience.
Adding Borders and Shading
To make your table visually appealing, consider adding borders and shading. You can customize the border color, style, and weight to create a cohesive and professional look. Additionally, shading can help highlight important data points.
Conclusion
Adding a row to your PPT table is a simple yet essential skill for creating well-organized and visually appealing presentations. By following the steps outlined in this guide, you can effortlessly add a row to your table and enhance the overall quality of your presentation. So, go ahead and experiment with different table styles, formatting options, and data presentation techniques to make your next presentation a success!











