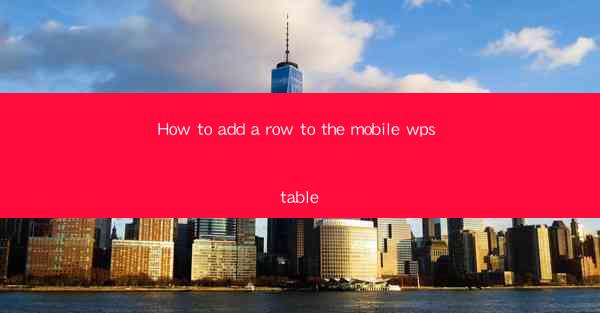
Introduction to Mobile WPS Table
Mobile WPS Table is a versatile and powerful spreadsheet application designed for mobile devices. It offers a range of features that make it an excellent choice for users who need to create, edit, and manage spreadsheets on the go. Whether you are working on a business project or managing personal finances, Mobile WPS Table provides the tools you need to stay organized and efficient.
Understanding the Mobile WPS Table Interface
Before you can add a row to the Mobile WPS Table, it's important to familiarize yourself with the interface. The app features a clean and intuitive design, with a menu bar at the top and a row of icons along the bottom for quick access to common functions. The main workspace is where your spreadsheet is displayed, and you can navigate through the sheets using the tabs at the bottom of the screen.
Accessing the Spreadsheet
To add a row, you first need to open the spreadsheet you want to edit. You can do this by tapping on the Open button and selecting the file from your device's storage or from a cloud service like Google Drive or Dropbox. Once the spreadsheet is open, you will see the first sheet in the workspace.
Locating the Row Insertion Option
To add a row, you need to locate the row insertion option. This is typically found in the menu bar at the top of the screen. Look for an icon that resembles a row of cells or a plus sign. Tapping on this icon will open a menu with various options for manipulating rows and columns.
Adding a Row to the Spreadsheet
Once you have located the row insertion option, tap on it to open the menu. You will see an option to Insert Row Above or Insert Row Below. Choose the one that suits your needs. If you select Insert Row Above, the new row will be added immediately above the current row, and all subsequent rows will shift down. If you choose Insert Row Below, the new row will be added immediately below the current row, and all subsequent rows will shift up.
Customizing the New Row
After adding a new row, you can customize it as needed. You can enter data directly into the cells, format the cells to match the rest of the spreadsheet, or apply conditional formatting to highlight specific values. Mobile WPS Table offers a range of formatting options, including font styles, colors, and cell borders.
Adjusting Row Height and Width
If the new row does not fit the desired height or width, you can adjust it. To change the row height, tap on the row and then drag the bottom edge of the row up or down. To adjust the column width, tap on the column and drag the right edge of the column to the left or right. This allows you to ensure that all your data is easily readable and fits within the spreadsheet.
Saving Your Changes
Once you have added and customized the new row, it's important to save your changes. Tap on the Save button, usually represented by a disk icon, to save the updated spreadsheet. You can choose to save the file to your device's storage or to a cloud service for easy access from any device.
Conclusion
Adding a row to the Mobile WPS Table is a straightforward process that can be completed in just a few steps. By following the steps outlined in this guide, you can efficiently manage your spreadsheets on the go, ensuring that your data is always up to date and organized. Whether you are a student, a professional, or simply someone who needs to keep track of personal finances, Mobile WPS Table is a valuable tool for staying productive and efficient.











