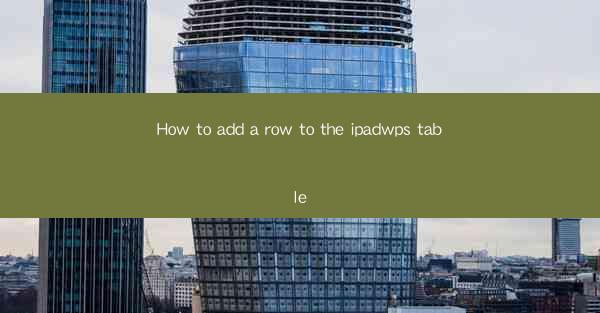
How to Add a Row to the iPadWPS Table: A Comprehensive Guide
In today's digital age, tablets have become an essential tool for productivity. Among the various tablet devices, the iPad stands out for its versatility and user-friendly interface. One of the most popular applications on the iPad is WPS Office, which offers a suite of productivity tools, including a powerful spreadsheet editor. This article aims to provide a comprehensive guide on how to add a row to the iPadWPS table, covering various aspects to ensure a seamless experience for users.
Understanding the iPadWPS Table
Before diving into the process of adding a row, it's essential to have a basic understanding of the iPadWPS table. The table is a spreadsheet editor that allows users to create, edit, and manage data efficiently. It offers various features, such as formulas, charts, and sorting options, making it a valuable tool for both personal and professional use.
Step-by-Step Guide to Adding a Row
1. Open the iPadWPS Table
To begin, launch the iPadWPS Office application and open the table you wish to modify. Ensure that you have the necessary permissions to edit the table.
2. Locate the Row Insertion Option
Once the table is open, navigate to the menu bar at the top of the screen. Look for the Insert option, which is typically represented by a plus sign (+). Tap on it to reveal a dropdown menu.
3. Select Insert Row\
From the dropdown menu, select Insert Row. This action will prompt a new row to be inserted at the bottom of the table.
4. Customize the Row
After inserting the new row, you can customize it according to your requirements. You can enter data, format the cells, or apply formulas to the new row.
5. Save Your Changes
Once you have made the desired changes to the new row, save your work. This ensures that your modifications are preserved for future use.
Tips and Tricks for Efficient Row Insertion
1. Insert Multiple Rows at Once
If you need to insert multiple rows, you can do so by selecting the desired number of rows from the dropdown menu before inserting them. This saves time and effort.
2. Use Keyboard Shortcuts
iPadWPS Office offers keyboard shortcuts for efficient navigation and editing. For instance, pressing Command + I allows you to insert a row quickly.
3. Utilize the Insert Above Option
In addition to inserting rows at the bottom, you can also insert rows above a specific cell. This feature is useful when you want to add a row in the middle of the table.
4. Delete Rows When Necessary
If you need to remove a row, simply select the row and tap on the Delete option from the menu bar. This ensures that your table remains organized and clutter-free.
Best Practices for Managing Rows
1. Keep Your Table Organized
When adding rows, it's crucial to maintain an organized structure. Group related data together and use clear headings to make your table more readable.
2. Use Color Coding for Visual Cues
Color coding can help you differentiate between different types of data in your table. For instance, you can use different colors for sales, expenses, and profits.
3. Regularly Review and Update Your Table
Ensure that your table remains up-to-date by regularly reviewing and updating the data. This will help you make informed decisions based on accurate information.
4. Backup Your Data
To prevent data loss, it's essential to backup your iPadWPS table regularly. This ensures that you can restore your data in case of any unforeseen issues.
Conclusion
Adding a row to the iPadWPS table is a straightforward process that can be accomplished in just a few steps. By following the guidelines provided in this article, you can efficiently manage your data and enhance your productivity. Remember to keep your table organized, utilize keyboard shortcuts, and regularly review your data to ensure accuracy. With these best practices in mind, you'll be able to make the most of the iPadWPS table and streamline your workflow.











