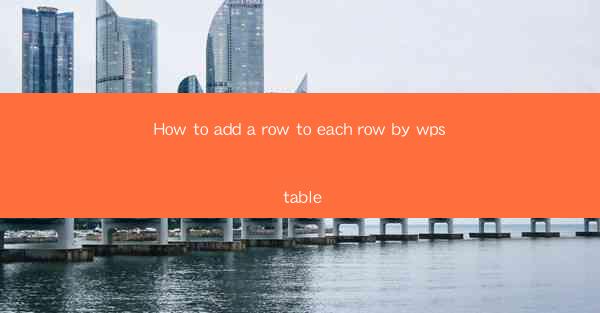
How to Add a Row to Each Row by WPS Table: A Comprehensive Guide
In today's digital age, the use of spreadsheets has become an integral part of our daily lives. Whether it's for personal or professional purposes, spreadsheets help us organize, analyze, and present data efficiently. One of the most common tasks in spreadsheet management is adding rows to existing tables. In this article, we will focus on how to add a row to each row by using WPS Table, a popular spreadsheet software. This guide will provide you with a comprehensive understanding of the process, helping you become a proficient WPS Table user.
1. Introduction to WPS Table
WPS Table is a free spreadsheet software developed by Kingsoft, a Chinese software company. It is a powerful alternative to Microsoft Excel and offers a wide range of features for data management and analysis. One of the standout features of WPS Table is its user-friendly interface, making it accessible to users of all skill levels. In this article, we will explore how to add a row to each row in a WPS Table, a task that is essential for maintaining and updating your data.
2. Detailed Explanation of Adding a Row to Each Row in WPS Table
2.1 Understanding the Concept
Before diving into the steps, it's crucial to understand the concept of adding a row to each row. This process involves inserting a new row below each existing row in a table. This can be useful when you want to add additional information or make changes to your data without affecting the original rows.
2.2 Preparing Your Data
Before you start adding rows, ensure that your data is well-organized. This will make the process smoother and help you avoid errors. Here are some tips for preparing your data:
- Ensure that your table is properly formatted, with consistent column widths and row heights.
- Remove any unnecessary spaces or extra characters in your data.
- Check for any duplicate entries and resolve them before proceeding.
2.3 Adding a Row to Each Row
Now that your data is ready, let's explore the steps to add a row to each row in WPS Table:
1. Open your WPS Table file and select the table you want to modify.
2. Click on the Insert tab in the ribbon menu.
3. Choose Insert Rows from the dropdown menu.
4. Select the number of rows you want to add. To add a row to each row, enter the total number of rows in your table.
5. Click OK to insert the rows.
2.4 Customizing the New Rows
Once the rows are inserted, you can customize them to fit your needs. Here are some tips for customizing the new rows:
- Adjust the column widths and row heights to accommodate your data.
- Format the cells using the formatting options available in WPS Table.
- Add formulas or functions to perform calculations or data analysis.
2.5 Saving Your Changes
After making the necessary changes, it's crucial to save your work. To save your WPS Table file, click on the File tab in the ribbon menu and select Save or Save As. Choose a location and file name for your file, and click Save.\
3. Conclusion
Adding a row to each row in WPS Table is a straightforward process that can help you maintain and update your data efficiently. By following the steps outlined in this article, you can become a proficient WPS Table user and take full advantage of its features. Remember to prepare your data before adding rows, customize the new rows to fit your needs, and save your changes regularly. With these tips, you'll be able to manage your data effectively and make the most of WPS Table's capabilities.











