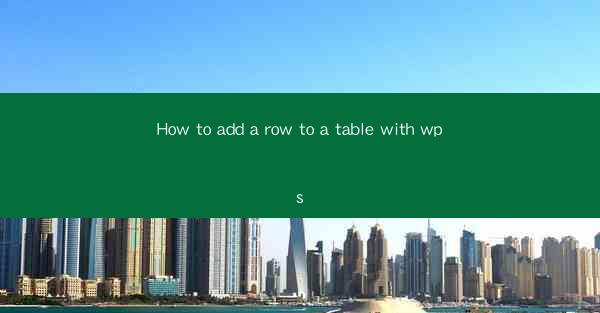
Title: Effortless Table Row Addition with WPS: A Comprehensive Guide
Introduction:
Are you struggling to add a new row to your table in WPS? Do you find the process complicated and time-consuming? Fear not! In this comprehensive guide, we will walk you through the simple and efficient steps to add a row to a table in WPS. Whether you are a beginner or an experienced user, this article will help you master the art of table row addition in no time. Say goodbye to frustration and hello to seamless table management!
Understanding the Basics of WPS Table
Before diving into the process of adding a row, it is crucial to have a basic understanding of WPS Table. WPS Table is a powerful and versatile spreadsheet program that offers a wide range of features to help you manage your data effectively. Familiarize yourself with the interface, toolbar, and basic functions to ensure a smooth experience.
Locating the Row Insertion Option
To add a row to your table, you need to locate the row insertion option. Here's how you can do it:
1. Open your WPS document and navigate to the table where you want to add a new row.
2. Click on the table to select it.
3. Look for the Insert option in the toolbar. It is usually represented by a plus sign (+).
4. Click on the Insert option, and a dropdown menu will appear.
Adding a Row to the Table
Once you have located the row insertion option, follow these steps to add a new row to your table:
1. In the dropdown menu, select Insert Row Above or Insert Row Below depending on where you want the new row to be placed.
2. The new row will be inserted into the table, and you can start entering your data immediately.
Customizing the Row Properties
After adding a row, you may want to customize its properties to match your requirements. Here are a few options you can explore:
1. Row Height: Adjust the height of the row by selecting the row and using the Row Height option in the toolbar.
2. Column Width: Modify the width of individual columns within the row by clicking on the column separator and dragging it to your desired width.
3. Cell Alignment: Change the alignment of the text within the cells by selecting the row and using the Alignment option in the toolbar.
Utilizing Keyboard Shortcuts for Efficiency
To enhance your productivity, you can make use of keyboard shortcuts for adding rows in WPS. Here are a couple of useful shortcuts:
1. Ctrl + Shift + +: This shortcut inserts a new row above the selected row.
2. Ctrl + Shift + -: This shortcut inserts a new row below the selected row.
By utilizing these shortcuts, you can save time and perform the task more efficiently.
Dealing with Large Tables
If you are working with large tables, adding rows can sometimes be a daunting task. Here are a few tips to help you manage large tables effectively:
1. Use the Insert Menu: Instead of using the toolbar, you can also access the row insertion option by going to the Insert menu at the top of the screen.
2. Select Multiple Rows: If you need to add multiple rows at once, you can select multiple rows and use the row insertion option to add them all at once.
3. Use the Find and Replace Feature: If you want to add rows based on specific criteria, you can use the Find and Replace feature to locate the desired rows and insert them accordingly.
Conclusion
Adding a row to a table in WPS is a straightforward process that can be mastered in no time. By following the steps outlined in this guide, you can effortlessly add rows to your tables and customize them to suit your needs. Say goodbye to frustration and hello to efficient table management with WPS!











