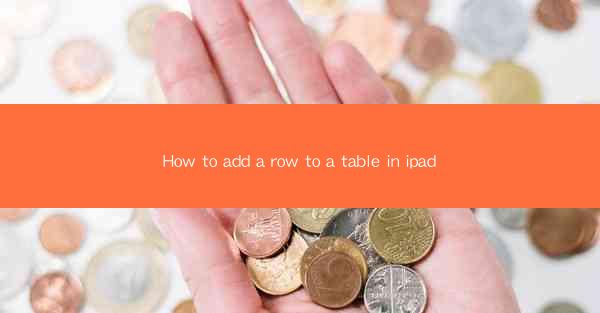
This article provides a comprehensive guide on how to add a row to a table on an iPad. It covers various methods and steps to efficiently insert a new row in different table applications, ensuring that users can easily manage their data on their tablets. The article includes detailed instructions, screenshots, and tips to help iPad users navigate through the process smoothly.
---
Introduction to Adding a Row to a Table on iPad
Adding a row to a table on an iPad is a fundamental task that can be performed in various applications, such as Notes, Pages, and Numbers. Whether you are organizing a list, creating a budget, or managing a schedule, knowing how to add a row to a table is essential. This guide will walk you through the process, ensuring that you can add rows to your tables with ease.
Using the Notes App
The Notes app on iPad is a versatile tool that allows users to create simple tables for lists, schedules, or other data organization needs. Here's how to add a row to a table in the Notes app:
1. Open the Notes App: Launch the Notes app from your iPad's home screen.
2. Create or Open a Table: If you haven't already, create a new note or open an existing one with a table.
3. Select the Table: Tap on the table to select it.
4. Add a Row: To add a row at the bottom of the table, tap on the + button located at the bottom right corner of the table. For adding a row above a specific one, tap and hold on the row separator line, then drag it upwards to create a new row.
Using the Pages App
The Pages app is a powerful word processor that also allows you to create and edit tables. Here's how to add a row to a table in Pages:
1. Open the Pages App: Open the Pages app on your iPad.
2. Create or Open a Document: Create a new document or open an existing one that contains a table.
3. Select the Table: Tap on the table to select it.
4. Add a Row: To add a row at the bottom of the table, tap on the + button located at the bottom right corner of the table. To add a row above a specific one, tap and hold on the row separator line, then drag it upwards.
Using the Numbers App
The Numbers app is a spreadsheet application that is perfect for more complex data management. Here's how to add a row to a table in Numbers:
1. Open the Numbers App: Launch the Numbers app on your iPad.
2. Create or Open a Spreadsheet: Create a new spreadsheet or open an existing one that contains a table.
3. Select the Table: Tap on the table to select it.
4. Add a Row: To add a row at the bottom of the table, tap on the + button located at the bottom right corner of the table. To add a row above a specific one, tap and hold on the row separator line, then drag it upwards.
Using the Microsoft Word App
The Microsoft Word app for iPad allows you to create and edit documents, including tables. Here's how to add a row to a table in Word:
1. Open the Microsoft Word App: Open the Word app on your iPad.
2. Create or Open a Document: Create a new document or open an existing one that contains a table.
3. Select the Table: Tap on the table to select it.
4. Add a Row: To add a row at the bottom of the table, tap on the + button located at the bottom right corner of the table. To add a row above a specific one, tap and hold on the row separator line, then drag it upwards.
Using the Google Docs App
The Google Docs app is a cloud-based document editor that allows for real-time collaboration. Here's how to add a row to a table in Google Docs:
1. Open the Google Docs App: Open the Google Docs app on your iPad.
2. Create or Open a Document: Create a new document or open an existing one that contains a table.
3. Select the Table: Tap on the table to select it.
4. Add a Row: To add a row at the bottom of the table, tap on the + button located at the bottom right corner of the table. To add a row above a specific one, tap and hold on the row separator line, then drag it upwards.
Conclusion
Adding a row to a table on an iPad is a straightforward process that can be done using various applications like Notes, Pages, Numbers, Word, and Google Docs. By following the detailed instructions provided in this article, iPad users can efficiently manage their data and organize information in tables. Whether you are a student, professional, or just someone who needs to keep track of information, knowing how to add a row to a table on your iPad is a valuable skill.











