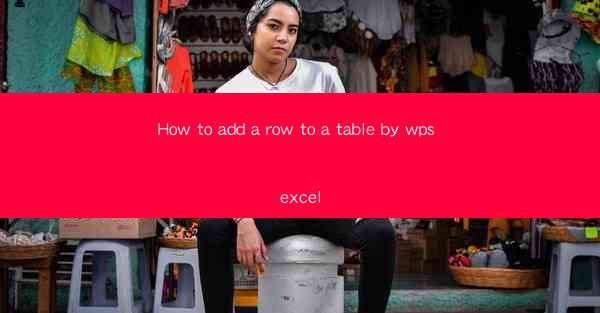
How to Add a Row to a Table by WPS Excel: A Comprehensive Guide
In today's digital age, WPS Excel has become an essential tool for managing and analyzing data. Whether you are a student, a professional, or a business owner, the ability to add a row to a table in WPS Excel can greatly enhance your productivity and efficiency. This article aims to provide a comprehensive guide on how to add a row to a table in WPS Excel, covering various aspects and techniques to help you master this skill.
1. Introduction to Adding a Row to a Table in WPS Excel
Adding a row to a table in WPS Excel is a fundamental task that allows you to expand your data set and organize information effectively. By adding a row, you can insert new entries, update existing data, or create a new table altogether. This guide will walk you through the process step by step, ensuring that you can confidently add rows to your tables in WPS Excel.
2. Detailed Explanation of Adding a Row to a Table in WPS Excel
2.1 Selecting the Table
Before adding a row to a table in WPS Excel, it is crucial to select the table you want to modify. This ensures that any changes you make will be applied to the correct table. To select a table, simply click on any cell within the table, and the entire table will be highlighted.
2.2 Adding a Row Below
One of the most common ways to add a row to a table is by inserting a row below the current row. To do this, right-click on the row number where you want to insert the new row. From the context menu, select Insert and choose Insert Rows Below. This will add a new row below the selected row, allowing you to enter new data.
2.3 Adding a Row Above
If you want to add a row above the current row, follow a similar process. Right-click on the row number where you want to insert the new row, select Insert, and choose Insert Rows Above. This will add a new row above the selected row, and you can start entering data immediately.
2.4 Adding a Row at the End
In some cases, you may want to add a row at the end of the table. To do this, click on the row number of the last row in the table. Right-click and select Insert from the context menu. Choose Insert Rows Below, and a new row will be added at the end of the table.
2.5 Adding Multiple Rows
If you need to add multiple rows at once, you can use the Insert function in WPS Excel. Select the number of rows you want to add by clicking and dragging on the row numbers. Right-click on any of the selected row numbers, choose Insert, and select Insert Rows Below. This will add the specified number of rows to the table.
2.6 Adding a Row from Another Table
In some scenarios, you may want to add a row from another table to the current table. To do this, copy the row from the source table and paste it into the desired location in the target table. Make sure to adjust the column widths and formatting as needed.
3. Conclusion
Adding a row to a table in WPS Excel is a fundamental skill that can greatly enhance your data management and analysis capabilities. By following the steps outlined in this guide, you can easily add rows to your tables, expand your data set, and organize information effectively. Whether you are a beginner or an experienced user, mastering the art of adding rows to tables in WPS Excel will undoubtedly improve your productivity and efficiency.











