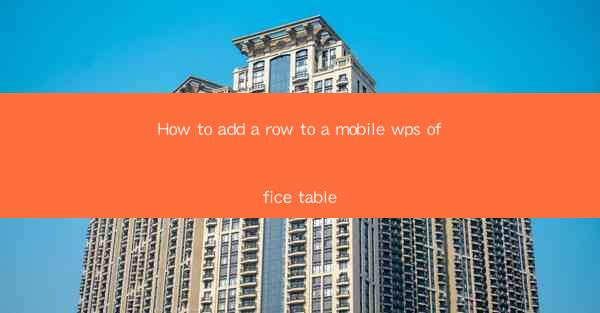
How to Add a Row to a Mobile WPS Office Table
Adding a row to a table in WPS Office on your mobile device is a straightforward process that can help you organize your data more efficiently. Whether you are working on a budget sheet, a project plan, or any other type of table, knowing how to add a row can enhance your productivity. In this article, we will explore various aspects of adding a row to a mobile WPS Office table, including the steps involved, best practices, and tips for effective table management.
Understanding the Basics of WPS Office on Mobile Devices
Before diving into the specifics of adding a row to a table, it is essential to have a basic understanding of WPS Office on mobile devices. WPS Office is a versatile office suite that offers a range of applications, including word processing, spreadsheet, and presentation tools. The mobile version of WPS Office is designed to be user-friendly and efficient, allowing you to work on your documents on the go.
1.1 Features of WPS Office on Mobile Devices
WPS Office on mobile devices offers a variety of features that make it a popular choice for users. Some of the key features include:
- Word Processing: Create, edit, and format text documents with ease.
- Spreadsheet: Work with tables, formulas, and charts to manage your data.
- Presentation: Design and deliver professional presentations on the go.
- PDF Reader: View and annotate PDF files directly within the app.
1.2 Interface and Navigation
The interface of WPS Office on mobile devices is intuitive and easy to navigate. The main screen displays a list of recent documents, and you can access different applications by tapping on the respective icons. The menu bar at the bottom of the screen provides quick access to common functions, such as creating a new document, opening an existing document, and accessing settings.
1.3 Compatibility with Other Devices
WPS Office on mobile devices is compatible with other devices, including desktop computers and tablets. This allows you to seamlessly transfer your documents between devices and continue working on them from anywhere.
Steps to Add a Row to a Mobile WPS Office Table
Now that you have a basic understanding of WPS Office on mobile devices, let's explore the steps involved in adding a row to a table.
2.1 Open the Table
To add a row to a table, you first need to open the table in WPS Office. You can do this by tapping on the table icon in the main screen or by opening the specific document that contains the table.
2.2 Select the Table
Once the table is open, tap on it to select it. You will see a blue border around the table, indicating that it is selected.
2.3 Access the Table Menu
With the table selected, tap on the menu icon (usually represented by three horizontal lines) at the top right corner of the screen. This will open the table menu, displaying various options for editing and managing the table.
2.4 Add a Row
In the table menu, tap on the Insert option. A sub-menu will appear, and you will see an option to Insert Row. Tap on this option to add a new row to the table.
2.5 Customize the Row
After adding a row, you can customize it by entering data, adjusting the cell width and height, and applying formatting options. You can also merge cells, add borders, and apply other formatting styles to make your table more visually appealing.
2.6 Save Your Changes
Once you have finished editing the table, tap on the Save button to save your changes. Your new row will be added to the table, and you can continue working on your document.
Best Practices for Adding Rows to Mobile WPS Office Tables
Adding rows to a mobile WPS Office table is a simple task, but there are some best practices you can follow to ensure that your tables are well-organized and easy to navigate.
3.1 Plan Your Table Structure
Before adding rows to a table, it is essential to plan your table structure. Determine the number of rows and columns you need, and consider the data you will be entering. This will help you create a table that is both functional and visually appealing.
3.2 Use Consistent Formatting
Consistent formatting makes your tables easier to read and understand. Apply consistent formatting styles, such as font size, color, and alignment, to all cells in the table.
3.3 Use Headings and Subheadings
Headings and subheadings can help you organize your data and make it easier to navigate. Use headings to identify the main categories of data and subheadings to provide additional details.
3.4 Keep Your Tables Short and Sweet
Long tables can be challenging to read and navigate. Keep your tables short and sweet by limiting the number of rows and columns. If you have a large amount of data, consider breaking it into multiple tables or using a different data visualization method.
3.5 Use Comments and Notes
Adding comments and notes to your tables can provide additional context and information. This is particularly useful when working with complex data or collaborating with others.
Common Challenges and Solutions
While adding rows to a mobile WPS Office table is generally straightforward, you may encounter some challenges along the way. Here are some common challenges and their solutions:
4.1 Difficulty in Navigating the Table Menu
If you find it challenging to navigate the table menu, take some time to familiarize yourself with the different options and their functions. You can also refer to the help section within the app for guidance.
4.2 Formatting Issues
Formatting issues can occur if you apply inconsistent formatting styles or if there are errors in the formatting settings. To resolve formatting issues, carefully review your formatting options and ensure that you are applying the correct styles to the appropriate cells.
4.3 Data Entry Errors
Data entry errors can occur if you are not careful when entering data into the table. To minimize errors, double-check your data before saving your changes and consider using validation rules to ensure the accuracy of your data.
4.4 Limited Screen Space
Mobile devices have limited screen space, which can make it challenging to view and edit tables. To overcome this challenge, consider using a larger device or adjusting the zoom level to make the table more visible.
Conclusion
Adding a row to a mobile WPS Office table is a valuable skill that can help you organize your data more efficiently. By following the steps outlined in this article and implementing best practices, you can create well-structured and visually appealing tables that enhance your productivity. Whether you are working on a budget sheet, a project plan, or any other type of table, knowing how to add a row to a mobile WPS Office table will undoubtedly make your life easier.











