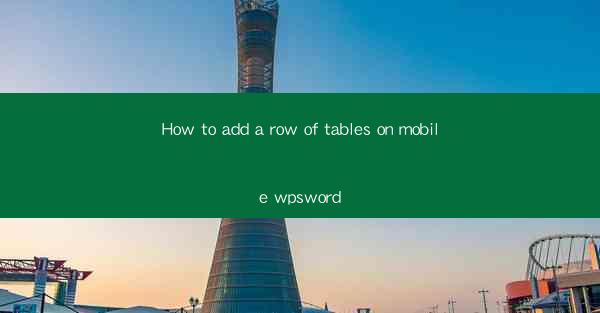
This article provides a comprehensive guide on how to add a row of tables on the mobile version of WPS Word. It covers the step-by-step process, best practices, and tips to ensure a seamless experience for users looking to enhance their document formatting on mobile devices. The article is structured into six key sections, each focusing on different aspects of adding tables, from understanding the interface to customizing the layout and formatting options. By the end of the article, readers will have a clear understanding of how to effectively manage tables in their WPS Word documents on mobile.
---
Understanding the Mobile WPS Word Interface
The first step in adding a row of tables on the mobile WPS Word app is to familiarize yourself with the interface. The mobile app is designed to be user-friendly, but it's still important to know where to find the necessary tools and options. Here are some key points to consider:
- Navigation: The app features a bottom navigation bar that allows you to switch between different document views, such as edit, read, and settings.
- Formatting Tools: The formatting options are located in the top menu bar, where you can find tools for font, paragraph, and table formatting.
- Table Insertion: To add a table, you'll need to access the insert menu, which is typically represented by a plus sign or an icon that looks like a table.
Understanding these basic elements will set the stage for a smooth table insertion process.
Locating the Insert Table Option
Once you're comfortable with the interface, the next step is to locate the insert table option. Here's how you can do it:
- Open the Insert Menu: Tap on the plus sign or the insert icon at the top of the screen.
- Select Table: Look for the table icon or the option labeled Table in the insert menu.
- Choose Table Settings: Before adding the table, you may be prompted to choose the number of rows and columns. Select the desired settings based on your document's requirements.
This initial setup is crucial as it determines the structure of your table, which will be expanded upon in the next section.
Adding Rows to the Table
After inserting a table, you'll need to add rows to it. Here's a detailed guide on how to do this:
- Tap on the Table: Select the table you want to modify by tapping on it.
- Access Table Tools: A contextual menu will appear. Tap on the table tools icon to open the table formatting options.
- Add Rows: Look for the option to add rows. This is usually represented by a plus sign or a button labeled Add Rows.\
Adding rows manually is straightforward, but you can also adjust the row height and other properties to ensure your table fits well within your document.
Formatting the Table
Once you have your table and rows in place, the next step is to format it. Formatting can significantly enhance the readability and appearance of your table. Here are some formatting options to consider:
- Cell Borders: You can add borders to individual cells or the entire table to define its boundaries.
- Cell Shading: Shading can be used to highlight certain cells or to differentiate between rows or columns.
- Text Alignment: Adjust the text alignment within cells to ensure that the content is displayed neatly.
Formatting is a personal choice, but it's important to maintain consistency throughout your document.
Customizing the Table Layout
The layout of your table can be customized to fit the content and style of your document. Here are some layout options to explore:
- Column Width: You can adjust the width of individual columns to ensure that the content fits comfortably.
- Row Height: Similarly, you can change the height of rows to accommodate longer text or to create a more balanced look.
- Table Width: The overall width of the table can also be adjusted to fit the page width or to align with other elements in your document.
Customizing the layout ensures that your table is not only functional but also visually appealing.
Utilizing Advanced Features
For users looking to take their table creation to the next level, WPS Word for mobile offers several advanced features:
- Merge Cells: This feature allows you to combine multiple cells into a single cell, which can be useful for creating headers or for aligning content across multiple columns.
- Table Styles: WPS Word provides a variety of pre-designed table styles that you can apply to your table with a single tap.
- Conditional Formatting: This feature can be used to highlight cells based on certain conditions, making your table more dynamic and informative.
Exploring these advanced features can greatly enhance the functionality and visual impact of your tables.
Conclusion
In conclusion, adding a row of tables on the mobile version of WPS Word is a straightforward process that involves understanding the interface, locating the insert table option, adding rows, formatting, customizing the layout, and utilizing advanced features. By following these steps, users can create well-structured and visually appealing tables that enhance their mobile document experience. Whether you're working on a simple list or a complex data analysis, the ability to manage tables effectively on your mobile device is a valuable skill.











