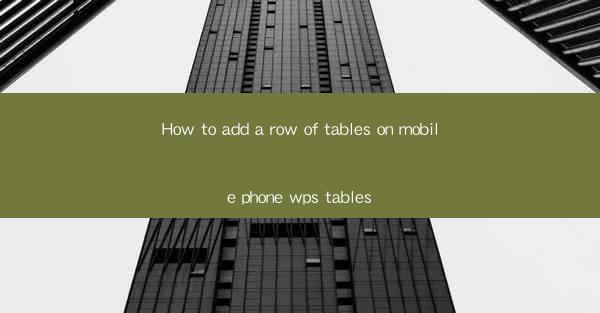
Unlocking the Power of Mobile Productivity: The Art of Adding Rows in WPS Tables on Your Phone
In the fast-paced digital era, productivity on the go is not just a luxury; it's a necessity. Imagine the scenario: you're on a train, waiting for a meeting, or simply lounging at a café, and you need to add a row of tables to your WPS document. How do you do it? Prepare to be amazed as we delve into the secrets of mobile productivity with WPS Tables on your smartphone.
The Mobile WPS Tables: A Brief Overview
WPS Tables, the mobile version of the popular desktop application, is a game-changer for those who need to manage data on the move. With its intuitive interface and robust features, it allows users to create, edit, and share tables seamlessly. But what if you need to add a row of tables? Let's find out how to make this mobile magic happen.
Step-by-Step Guide: Adding a Row of Tables on Your Mobile Phone
1. Open WPS Tables: Launch the WPS Tables app on your smartphone. If you haven't already installed it, download it from the Google Play Store or Apple App Store.
2. Access Your Document: Once the app is open, navigate to the document where you want to add the row of tables. You can either create a new document or open an existing one.
3. Select the Table: Tap on the table where you want to insert the new row. This will highlight the table, indicating that it is now active.
4. Add a New Row: Look for the + icon or the Insert Row option in the menu. This is usually located at the bottom of the screen. Tap on it to add a new row below the selected table.
5. Customize Your Row: After adding the row, you can customize it by adding text, numbers, or any other data. Simply tap on the cell where you want to insert the data and start typing.
6. Save Your Changes: Once you're done editing the row, don't forget to save your document. Tap on the save icon or use the menu option to save your changes.
Advanced Tips for Mobile Table Management
- Use Templates: WPS Tables offers a variety of templates that can help you get started quickly. Use these templates to create tables with predefined layouts and styles.
- Collaborate in Real-Time: Share your document with colleagues or friends and collaborate in real-time. WPS Tables allows multiple users to edit the same document simultaneously.
- Sync Across Devices: WPS Tables automatically syncs your documents across all your devices. This means you can start working on a table on your phone and continue editing on your desktop.
Overcoming Common Challenges
- Limited Screen Space: Working on a small screen can be challenging. To overcome this, use the split-screen feature to view your document and the keyboard simultaneously.
- Touchscreen Navigation: Navigating through tables on a touchscreen can be tricky. Use the pinch-to-zoom feature to zoom in and out for better precision.
The Future of Mobile Productivity with WPS Tables
As technology advances, so does the functionality of mobile applications. WPS Tables is continuously evolving, with new features and improvements being added regularly. The future holds exciting possibilities, such as more advanced data analysis tools and enhanced collaboration features.
Conclusion
Adding a row of tables on your mobile phone using WPS Tables is not just a task; it's a testament to the power of mobile productivity. With the right tools and a bit of know-how, you can manage your data on the go, making informed decisions and staying ahead in your professional and personal life. So, the next time you find yourself in a situation where you need to add a row of tables, remember these steps and embrace the mobile productivity revolution with WPS Tables.











