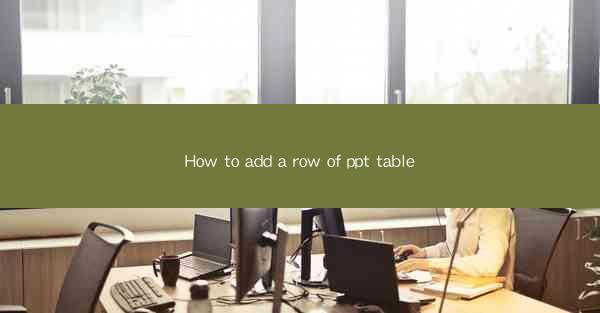
Introduction to PowerPoint Tables
PowerPoint tables are a great way to organize and present data in a visually appealing manner. Whether you're creating a business presentation or a school project, tables can help you convey information clearly. In this article, we'll guide you through the process of adding a new row to an existing table in PowerPoint.
Understanding PowerPoint Table Structure
Before we dive into adding a row, it's important to understand the basic structure of a PowerPoint table. A table consists of rows and columns, with each cell containing text or images. Rows are horizontal lines that divide the table into sections, while columns are vertical lines that create columns of data.
Accessing the Table Tools
To add a row to a table in PowerPoint, you first need to access the Table Tools. When you click on a table, a contextual tab called Table Tools will appear in the ribbon at the top of the screen. This tab contains all the formatting and editing options specific to tables.
Adding a Row to the Bottom of the Table
The simplest way to add a row is to click on the bottom row of the table and press the Enter key on your keyboard. This will insert a new row directly below the one you clicked on. If you want to add the row to the top of the table, click on the top row and press Enter.\
Adding a Row by Using the Table Tools
If you prefer a more visual approach, you can use the Table Tools to add a row. First, click on the table to activate the Table Tools. Then, click on the Layout tab in the ribbon. Look for the Insert Above or Insert Below button, which is typically represented by a plus sign icon. Clicking this button will add a new row to the table above or below the selected row, respectively.
Formatting the New Row
Once you've added a new row, you may want to format it to match the rest of your table. You can do this by selecting the new row and using the formatting options available in the Table Tools. This includes changing the row height, adjusting the cell borders, and applying different fill and font styles.
Adding Multiple Rows at Once
If you need to add multiple rows at once, you can do so by using the Insert Above or Insert Below button multiple times. Alternatively, you can click on the bottom row of the table, select the number of rows you want to add, and then press Enter. This method is particularly useful when you need to add a large number of rows to your table.
Adjusting the Table Structure
After adding a row, you may find that the table structure needs to be adjusted. For example, you might want to merge cells or split cells to better organize your data. The Table Tools provide options for these actions, allowing you to modify the table's structure to suit your needs.
Conclusion
Adding a row to a PowerPoint table is a straightforward process that can greatly enhance the clarity and organization of your data. By following the steps outlined in this article, you can easily add rows to your tables and format them to match your presentation's style. Whether you're a beginner or an experienced PowerPoint user, mastering the art of table manipulation will help you create more effective and engaging presentations.











