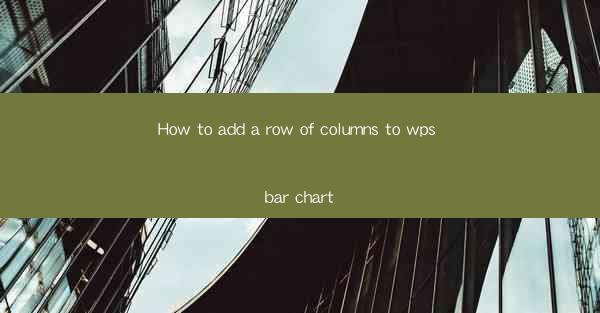
How to Add a Row of Columns to a WPS Bar Chart
Adding a row of columns to a WPS bar chart can significantly enhance the visual representation of your data. Whether you are presenting financial data, comparing different categories, or showcasing trends over time, this feature can make your chart more informative and engaging. In this article, we will guide you through the process of adding a row of columns to a WPS bar chart, covering various aspects to ensure you achieve the desired outcome.
Understanding the Basics of WPS Bar Charts
Before diving into the process of adding a row of columns, it is essential to understand the basics of WPS bar charts. A bar chart is a graphical representation of data using rectangular bars, where the length of each bar is proportional to the value it represents. WPS, being a versatile office suite, offers a range of chart types, including bar charts, to help you visualize your data effectively.
What is a Bar Chart?
A bar chart is a type of chart that uses rectangular bars to represent data. Each bar's length corresponds to the value it represents, making it easy to compare different categories or groups. Bar charts are commonly used in various fields, including finance, marketing, and research, to present data visually.
Types of Bar Charts
WPS offers different types of bar charts, including vertical bar charts, horizontal bar charts, and stacked bar charts. Each type has its unique characteristics and is suitable for different types of data representation.
- Vertical Bar Chart: This type of bar chart has bars that are perpendicular to the horizontal axis. It is commonly used to compare different categories or groups vertically.
- Horizontal Bar Chart: In this type of bar chart, the bars are parallel to the horizontal axis. It is useful when the category names are longer than the values they represent.
- Stacked Bar Chart: This type of bar chart combines multiple bar charts into a single chart, where each bar is divided into segments representing different categories. It is useful for comparing the total and individual contributions of different categories.
Adding a Row of Columns to a WPS Bar Chart
Now that you have a basic understanding of WPS bar charts, let's move on to the process of adding a row of columns. This feature allows you to add an additional row of columns to your existing bar chart, providing a more comprehensive view of your data.
Step 1: Open Your WPS Spreadsheet
First, open your WPS spreadsheet containing the data you want to visualize using a bar chart. Ensure that your data is organized in a tabular format, with the categories or groups in one column and the corresponding values in another column.
Step 2: Create a Bar Chart
To create a bar chart, select the data you want to include in the chart. Then, go to the Insert tab in the ribbon and click on the Bar Chart button. WPS will automatically generate a basic bar chart based on your selected data.
Step 3: Customize the Chart
Once the bar chart is created, you can customize it by adding a row of columns. To do this, right-click on the chart and select Edit Data. This will open a new window showing your data in a table format.
Step 4: Add a Row of Columns
In the Edit Data window, click on the Add Row button at the bottom of the table. This will add a new row to your data table. Enter the values for the new row, ensuring that they are aligned with the corresponding categories or groups in your existing data.
Step 5: Update the Chart
After adding the new row of columns, click on the OK button to close the Edit Data window. WPS will automatically update the bar chart to include the new row of columns. You can now see the additional data points represented as bars in your chart.
Step 6: Customize the Chart Further
To enhance the visual appeal of your chart, you can customize it further by adjusting the colors, adding labels, and applying various formatting options. WPS provides a range of customization tools to help you achieve the desired look for your chart.
Best Practices for Adding a Row of Columns to a WPS Bar Chart
To ensure that your WPS bar chart effectively communicates your data, here are some best practices to consider when adding a row of columns:
1. Choose the Right Type of Bar Chart
Select the appropriate type of bar chart based on your data and the message you want to convey. For instance, use a vertical bar chart when comparing different categories vertically, and a horizontal bar chart when the category names are longer than the values.
2. Keep the Chart Simple and Clean
Avoid cluttering your chart with too much information. Use a clear and concise design, with easy-to-read labels and minimal decorations. This will help your audience focus on the data and its interpretation.
3. Use Consistent Colors and Formatting
Maintain consistency in the colors and formatting of your chart elements, such as bars, labels, and axes. This will make your chart more visually appealing and easier to understand.
4. Add Data Labels and Ticks
Include data labels and ticks on your chart to provide additional context and make it easier for your audience to interpret the data. Data labels display the exact values of the bars, while ticks indicate the intervals on the axes.
5. Consider the Audience
Tailor your chart to the needs and preferences of your audience. For instance, if you are presenting to a group of non-technical individuals, use simple and straightforward language and avoid overly complex chart designs.
6. Test and Review
Before finalizing your chart, take the time to review it and ensure that it accurately represents your data. Test the chart on different devices and screen resolutions to ensure that it remains legible and visually appealing.
Conclusion
Adding a row of columns to a WPS bar chart is a straightforward process that can significantly enhance the visual representation of your data. By following the steps outlined in this article and considering the best practices for chart design, you can create informative and engaging bar charts that effectively communicate your message. Whether you are presenting financial data, comparing different categories, or showcasing trends over time, WPS bar charts offer a versatile and powerful tool for data visualization.











