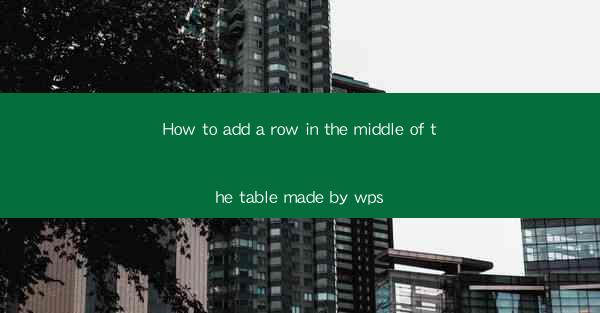
This article provides a comprehensive guide on how to add a row in the middle of a table created using WPS, a popular office suite. It covers the step-by-step process, including selecting the appropriate tools and techniques, adjusting column widths, and ensuring the new row fits seamlessly into the existing table structure. The guide is designed for users of all skill levels, from beginners to advanced, and includes tips for maintaining table formatting and aesthetics.
---
Introduction to Adding a Row in the Middle of a WPS Table
Adding a row in the middle of a table in WPS can be a straightforward task, but it requires attention to detail to maintain the table's integrity and appearance. Whether you're working on a simple document or a complex spreadsheet, understanding how to add a row in the middle of a table can enhance your productivity and the overall quality of your work.
Selecting the Right Tools
To begin, ensure that you are in the correct mode to edit your table. In WPS, you can switch to Table mode by clicking on the Table button in the ribbon at the top of the screen. This mode provides you with the necessary tools to manipulate your table, including adding rows and columns.
Identifying the Position for the New Row
Before adding a row, it's crucial to identify where you want the new row to be inserted. This will help you to maintain the table's structure and avoid disrupting the existing data. If you're inserting a row in the middle, you'll need to select the row immediately above where you want the new row to be.
Adding the Row
Once you've identified the position, you can add a new row by clicking on the Insert button in the Table menu. Select Insert Row Above to add a row directly above the selected row. This action will automatically insert a new row with the same number of columns as the row you've selected.
Adjusting Column Widths
After adding the new row, you may need to adjust the column widths to ensure that the new row fits properly. In WPS, you can do this by clicking on the line between two column headers and dragging it to the desired width. It's important to maintain consistent column widths to keep the table looking neat and organized.
Formatting the New Row
Formatting the new row is essential to ensure that it blends in with the rest of the table. You can change the font, color, or background of the new row to match the existing rows. Additionally, you can apply cell borders and shading to enhance the visual appeal of the table.
Ensuring Consistency Across the Table
When adding a row in the middle of a table, it's important to maintain consistency across the entire table. This means ensuring that the new row has the same number of cells as the rows above and below it. You should also check that the formatting of the new row matches the formatting of the surrounding rows to avoid any visual discrepancies.
Conclusion
Adding a row in the middle of a table in WPS is a task that can be easily accomplished with the right approach. By following the steps outlined in this guide, you can add a row in the middle of your table while maintaining its structure and appearance. Whether you're a beginner or an experienced user, understanding how to add a row in the middle of a table can greatly enhance your ability to create and manage tables in WPS.











