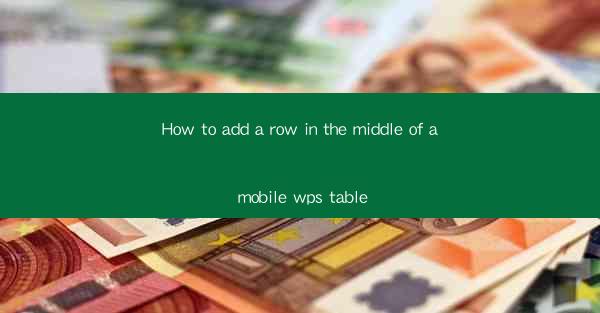
This article provides a comprehensive guide on how to add a row in the middle of a mobile WPS table. It covers various aspects such as understanding the WPS table interface, selecting the appropriate row, using the insert function, adjusting column widths, and saving the changes. The article aims to assist users in efficiently managing their data within the WPS table application on mobile devices.
Understanding the WPS Table Interface
To begin with, it is essential to familiarize yourself with the WPS table interface on your mobile device. The interface typically consists of a menu bar, a toolbar, and a table grid. The menu bar allows you to access various functions and options, while the toolbar provides quick access to commonly used features. The table grid is where your data is displayed, and rows and columns are organized in a structured manner.
Locating the Insert Function
Once you are comfortable with the WPS table interface, the next step is to locate the insert function. This function is usually found in the menu bar or the toolbar. Clicking on it will open a dropdown menu with various options, including inserting a row, column, or cell. For the purpose of this article, we will focus on inserting a row in the middle of the table.
Selecting the Row to Insert
After selecting the insert function, you will need to choose the specific row where you want to insert the new row. To do this, simply tap on the row number or the row header. This will highlight the row, indicating that it is selected. It is important to note that the new row will be inserted directly above the selected row.
Using the Insert Function
With the desired row selected, proceed to use the insert function. This can be done by clicking on the Insert Row option in the dropdown menu. Alternatively, you can use a keyboard shortcut or a gesture, depending on your device's capabilities. Once the insert function is activated, a new row will be added above the selected row, and you can start entering your data.
Adjusting Column Widths
After inserting a row, you may find that the column widths are not properly adjusted. This can be easily fixed by tapping on the column header or the column separator. This will allow you to drag and resize the column width to fit your data. It is important to ensure that all columns have appropriate widths to maintain the table's readability and organization.
Saving the Changes
Once you have added the row, adjusted the column widths, and entered your data, it is crucial to save the changes. This can be done by tapping on the save icon in the menu bar or toolbar. Alternatively, you can use a keyboard shortcut or the save option in the dropdown menu. Saving the changes ensures that your data is preserved and can be accessed later.
Conclusion
In conclusion, adding a row in the middle of a mobile WPS table is a straightforward process that involves understanding the interface, selecting the appropriate row, using the insert function, adjusting column widths, and saving the changes. By following these steps, users can efficiently manage their data within the WPS table application on mobile devices. Whether you are working on a simple to-do list or a complex spreadsheet, the ability to add rows in the middle of a table is a valuable feature that enhances the functionality of the WPS table application.











