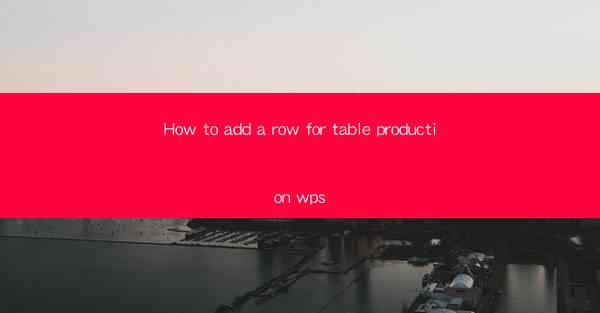
Title: How to Add a Row for Table Production in WPS: A Comprehensive Guide
Introduction:
Are you struggling to add a row to your table in WPS? Don't worry, you're not alone. Many users find it challenging to navigate the various features of WPS, especially when it comes to table production. In this article, we will provide you with a step-by-step guide on how to add a row to your table in WPS. Whether you're a beginner or an experienced user, this guide will help you streamline your table production process and improve your productivity. So, let's dive in and explore the world of WPS table production!
Understanding the Basics of WPS Table
Before we delve into the process of adding a row, it's essential to understand the basics of WPS Table. WPS Table is a versatile and user-friendly spreadsheet program that offers a wide range of features for table production. It allows you to create, edit, and format tables with ease. Familiarize yourself with the interface and the various tools available to enhance your table production experience.
Step-by-Step Guide to Adding a Row in WPS Table
Now that you have a basic understanding of WPS Table, let's move on to the process of adding a row. Follow these simple steps to add a row to your table:
1. Open your WPS Table document and navigate to the table where you want to add a row.
2. Click on the Insert tab in the ribbon menu.
3. Select Insert Row from the dropdown menu.
4. Choose the position where you want to insert the row. You can insert a row above or below the selected row.
5. Click OK to confirm the insertion.
Congratulations! You have successfully added a row to your table in WPS Table. Now, let's explore some advanced techniques to further enhance your table production.
Formatting and Customizing Your Row
Once you have added a row, you can customize it to match your requirements. Here are some tips to help you format and customize your row:
1. Select the row you want to format.
2. Use the Home tab in the ribbon menu to apply various formatting options, such as font style, size, and color.
3. You can also adjust the row height and width to fit your content.
4. To add borders or shading to your row, select the row and navigate to the Table Design tab. Choose the desired border style and color.
By customizing your row, you can make your table visually appealing and easy to read.
Using Formulas and Functions in Your Table
WPS Table allows you to perform calculations and apply formulas to your table data. Here's how you can use formulas and functions in your table:
1. Select the cell where you want to display the result of the formula.
2. Type the formula using the appropriate function and cell references.
3. Press Enter to calculate the result.
You can use various functions, such as SUM, AVERAGE, and COUNT, to perform calculations on your table data. This feature is particularly useful when working with large datasets.
Collaborating with Others on Your Table
WPS Table offers collaboration features that allow you to work with others on your table. Here's how you can collaborate with your team:
1. Open your WPS Table document and navigate to the File tab.
2. Select Share to share your document with others.
3. Choose the desired sharing options, such as allowing others to edit or view the document.
4. Send the sharing link to your team members.
Collaborating on your table can help streamline your workflow and ensure that everyone is on the same page.
Exporting and Printing Your Table
Once you have completed your table production, you may want to export or print your document. Here's how you can do it:
1. Open your WPS Table document and navigate to the File tab.
2. Select Export to export your table to various formats, such as PDF, Excel, or Word.
3. Choose the desired format and click OK to export your table.
To print your table, simply navigate to the File tab and select Print. Adjust the print settings according to your requirements and click Print to print your table.
Conclusion:
Adding a row to your table in WPS Table is a straightforward process that can be mastered with a bit of practice. By following the steps outlined in this article, you can enhance your table production skills and improve your productivity. So, go ahead and experiment with the various features of WPS Table to create stunning tables that meet your needs. Happy table production!











