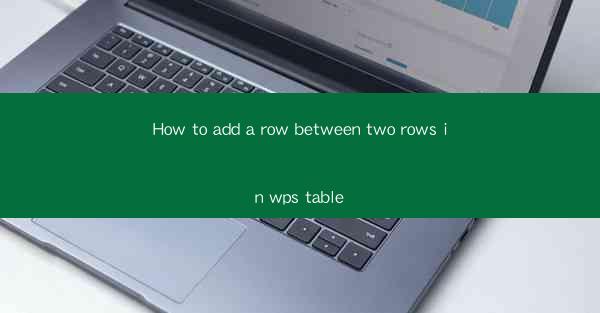
WPS Table is a powerful and versatile spreadsheet application that is part of the WPS Office suite. It offers a range of features that are similar to Microsoft Excel, making it a popular choice for users who are looking for an alternative to the widely-used spreadsheet software. Whether you are creating a simple budget or a complex financial model, WPS Table provides the tools you need to manage your data effectively.
Understanding the Layout of WPS Table
Before you can add a row between two rows in WPS Table, it's important to understand the basic layout of the application. WPS Table is structured with rows and columns, similar to a grid. Each cell within this grid can contain text, numbers, or formulas. Rows are horizontal lines that run across the table, while columns are vertical lines that run down the table.
Locating the Insert Row Function
To add a row between two existing rows, you first need to locate the Insert Row function. This can typically be found in the Home tab of the WPS Table ribbon. Look for an icon that resembles a page with a plus sign, or simply search for Insert Row in the ribbon's search bar.
Selecting the Rows Between Which You Want to Insert a New Row
Once you have located the Insert Row function, you need to select the two rows between which you want to insert the new row. Click on the first row you want to be above the new row, then hold down the Shift key and click on the second row you want to be below the new row. This will highlight both rows, indicating that they are selected.
Inserting the New Row
With the two rows selected, click on the Insert Row function. A new row will be inserted immediately above the second selected row. This new row will now be between the two rows you initially selected.
Adjusting Column Widths
After inserting a new row, you may notice that the column widths may not be adjusted automatically. If the new row is not aligned properly with the existing rows, you can manually adjust the column widths. Place your cursor on the boundary between two column headers until it turns into a double-sided arrow. Click and drag to adjust the width to your preference.
Adding Content to the New Row
With the new row inserted and the column widths adjusted, you can now add content to the new row. Simply click on a cell within the new row and start typing. You can enter text, numbers, or even formulas that reference data from other cells in the table.
Formatting the New Row
Once you have added content to the new row, you may want to format it to match the rest of your table. WPS Table offers a variety of formatting options, including font styles, colors, borders, and cell shading. To format the new row, select the row, then use the formatting tools available in the Home tab of the ribbon.
Conclusion
Adding a row between two rows in WPS Table is a straightforward process that can be completed in just a few steps. By understanding the layout of the application, locating the insert row function, and adjusting the new row as needed, you can easily manage your data in a way that suits your needs. Whether you are working on a simple list or a complex spreadsheet, WPS Table provides the flexibility and functionality to help you get the job done efficiently.











