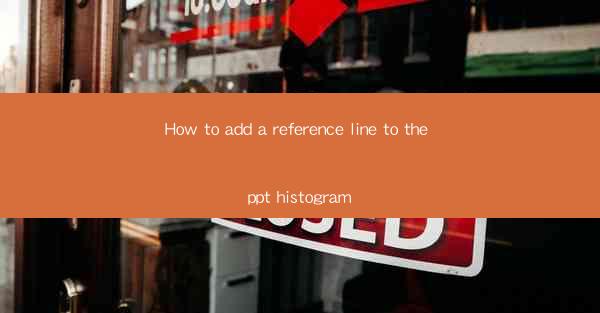
Introduction to Adding Reference Lines to PPT Histograms
Histograms are a popular way to visualize data distribution in PowerPoint presentations. They help in understanding the frequency distribution of a dataset. Adding reference lines to histograms can provide additional insights and make the data more interpretable. In this article, we will guide you through the process of adding reference lines to a histogram in PowerPoint.
Understanding Histograms and Reference Lines
A histogram is a graphical representation of the distribution of numerical data. It consists of a set of rectangles (or bars) where the area of each rectangle represents the frequency of the data. On the other hand, a reference line is a horizontal line that is drawn at a specific value on the y-axis to indicate a particular threshold or value of interest.
Here are some key points to consider when adding reference lines to histograms:
1. Identify the Purpose: Determine the reason for adding a reference line. It could be to highlight a specific threshold, compare data points, or indicate a standard deviation.
2. Choose the Right Line: Select the appropriate type of reference line based on your purpose. It could be a simple horizontal line or a more complex one with annotations.
3. Position the Line: Decide where on the y-axis the line should be placed. This will depend on the value you want to represent or the threshold you are interested in.
Accessing the Histogram Chart Tools
To add a reference line to a histogram in PowerPoint, you first need to access the chart tools. Here's how you can do it:
1. Insert a histogram into your PowerPoint slide.
2. Once the histogram is inserted, click on it to select it.
3. In the ribbon at the top of the PowerPoint window, you will see a Chart Tools tab. Click on this tab to access the chart-specific tools and options.
Adding a Simple Reference Line
Adding a simple reference line to a histogram is straightforward. Follow these steps:
1. With the Chart Tools tab selected, click on the Layout tab within the Chart Tools group.
2. In the Analysis group, click on the Add Chart Element button.
3. From the dropdown menu, select Reference Line and then choose Mean or Median if you want to add a statistical reference line. For a custom value, select Custom and enter the desired value in the dialog box that appears.
Customizing the Reference Line
If you want to customize the reference line further, such as changing its color, line style, or adding annotations, follow these steps:
1. Click on the reference line you want to customize.
2. In the ribbon, click on the Format tab within the Chart Tools group.
3. Here, you can change the line color, thickness, and style. You can also add data labels or annotations by clicking on the Add Chart Element button and selecting the appropriate options.
Adding Multiple Reference Lines
In some cases, you might want to add multiple reference lines to a histogram to compare different thresholds or values. Here's how to do it:
1. After adding the first reference line, repeat the process to add additional lines.
2. Ensure that each line is formatted differently so that they are easily distinguishable from each other.
3. You can also use different types of reference lines (e.g., horizontal, vertical, or diagonal) to represent different values or thresholds.
Final Thoughts
Adding reference lines to histograms in PowerPoint can significantly enhance the clarity and interpretability of your data. By following the steps outlined in this article, you can easily add and customize reference lines to your histograms. Remember to consider the purpose of the line and choose the appropriate type and position to best convey your message. Happy presenting!











