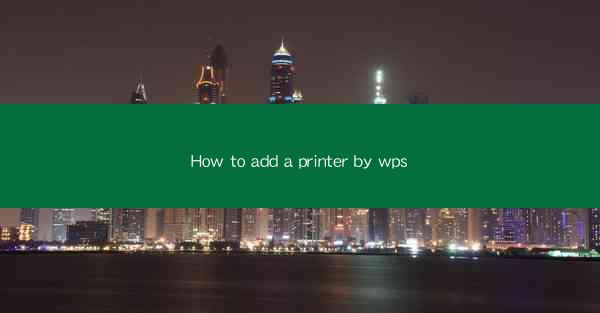
How to Add a Printer by WPS: A Comprehensive Guide
In today's digital age, printers play a crucial role in our daily lives, whether for personal or professional use. With the increasing popularity of WPS, a versatile office suite, many users are looking for ways to add a printer to their WPS environment. This article aims to provide a comprehensive guide on how to add a printer by WPS, covering various aspects to ensure a smooth and efficient process.
1. Understanding WPS and its Features
WPS is a popular office suite that offers a range of features, including word processing, spreadsheet management, and presentation creation. One of the key advantages of WPS is its compatibility with various devices and operating systems, making it a preferred choice for many users. Before adding a printer, it is essential to understand the features and capabilities of WPS to make the most out of your printer integration.
2. Checking Printer Compatibility
Before proceeding with the printer setup, it is crucial to ensure that your printer is compatible with WPS. This involves checking the printer's specifications and ensuring that it supports the required drivers and software. Compatibility issues can lead to printer malfunctions or limited functionality, so it is essential to verify compatibility before proceeding.
3. Installing Printer Drivers
Printer drivers are essential software components that enable your printer to communicate with your computer or device. To add a printer by WPS, you need to install the appropriate drivers for your printer model. This section will guide you through the process of downloading and installing the necessary drivers, ensuring seamless integration with WPS.
4. Adding a Local Printer
One of the common methods to add a printer by WPS is through the Add a Local Printer option. This method involves directly connecting the printer to your computer and configuring it within the WPS environment. This section will provide a step-by-step guide on how to add a local printer, including selecting the correct printer model and configuring the desired settings.
5. Adding a Network Printer
In addition to local printers, WPS also supports network printers, allowing users to connect to printers on a shared network. This section will explain how to add a network printer by WPS, including identifying the printer's IP address, entering the necessary credentials, and configuring the network settings.
6. Configuring Printer Settings
Once the printer is added to WPS, it is essential to configure the printer settings to ensure optimal performance. This section will cover various aspects of printer settings, including paper size, orientation, print quality, and color management. By customizing these settings, users can achieve the desired output and enhance their printing experience.
7. Troubleshooting Printer Issues
Despite careful setup, printer issues may arise. This section will provide a troubleshooting guide to help users identify and resolve common printer problems. From connectivity issues to print quality concerns, this guide will offer practical solutions to ensure smooth printer operation.
8. Utilizing Advanced Printing Features
WPS offers various advanced printing features that can enhance the printing experience. This section will explore some of these features, such as collating, stapling, and watermarking. By utilizing these advanced features, users can achieve professional-looking documents and presentations.
9. Sharing Printers with Other Users
In a shared environment, it is often necessary to share printers with other users. This section will guide you through the process of sharing a printer with other WPS users, ensuring efficient and convenient access to shared resources.
10. Printer Maintenance and Care
Proper printer maintenance and care are essential to ensure its longevity and optimal performance. This section will provide tips and best practices for printer maintenance, including regular cleaning, replacing ink or toner, and troubleshooting common issues.
Conclusion
Adding a printer to WPS is a straightforward process that can enhance your productivity and efficiency. By following the steps outlined in this article, you can successfully add a printer, configure its settings, and troubleshoot any issues that may arise. Remember to regularly maintain and care for your printer to ensure its optimal performance. With WPS and a reliable printer, you can achieve professional-quality documents and presentations effortlessly.











