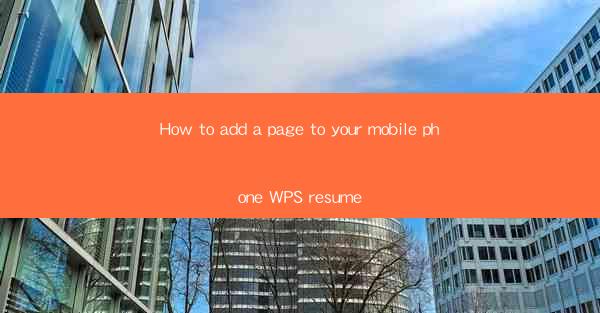
How to Add a Page to Your Mobile Phone WPS Resume: A Step-by-Step Guide
In today's fast-paced job market, a well-crafted resume is your ticket to standing out from the crowd. Whether you're updating your mobile phone WPS resume for a new job application or simply want to add a new section, knowing how to add a page is crucial. This article will guide you through the process, ensuring your resume is as professional and comprehensive as possible.
1. Understanding the Basics of WPS Resume on Mobile
Before diving into the specifics of adding a page, it's important to understand the basics of using WPS Resume on your mobile phone. WPS Office is a versatile suite that includes a resume builder, making it easy to create and edit your resume on the go. Familiarize yourself with the interface and the various features available to ensure a smooth experience.
2. Accessing the Resume Editor
To begin adding a page to your WPS Resume, you first need to access the editor. Open the WPS Office app on your mobile phone, navigate to the Resume section, and select the resume you want to edit. This will open the editor, where you can start making changes.
3. Adding a New Page
Once you're in the editor, look for the option to add a new page. This is usually represented by a plus sign or a button labeled Add Page. Tap on this option, and a new page will be inserted into your resume. You can now start adding content to your new page.
4. Formatting Your New Page
After adding a new page, it's important to format it to match the rest of your resume. This includes setting the margins, font style, and size. Use the formatting tools provided in WPS to ensure consistency throughout your document.
5. Adding Content to Your New Page
Now that your page is formatted, it's time to add content. Depending on the purpose of the new page, you might want to include additional sections such as skills, certifications, or a summary of your professional experience. Use the text editor tools to add, format, and organize your content effectively.
6. Saving and Exiting the Editor
Once you've added all the necessary content to your new page, it's important to save your changes. Look for the save button in the editor and tap it to ensure your resume is updated. You can then exit the editor and return to the main WPS Office app.
7. Reviewing Your Updated Resume
After adding a new page, take a moment to review your updated resume. Ensure that all information is accurate and that the new page flows well with the rest of your document. Make any necessary adjustments to perfect your resume.
8. Sharing Your Resume
Once you're satisfied with your updated resume, you can share it with potential employers or colleagues. WPS Office allows you to export your resume as a PDF or Word document, making it easy to share in various formats.
9. Regularly Updating Your Resume
Remember, your resume is a living document. Regularly update it with new skills, experiences, and accomplishments. Adding a new page to your mobile phone WPS resume is a simple process that can help you keep your resume current and relevant.
10. Troubleshooting Common Issues
If you encounter any issues while adding a page to your WPS Resume, don't worry. Common problems such as formatting errors or difficulty adding content can usually be resolved by reviewing the WPS Office help section or seeking support from the WPS community.
By following these steps and tips, you'll be able to add a new page to your mobile phone WPS resume with ease. A well-organized and comprehensive resume is your best tool for making a strong impression in the job market.











