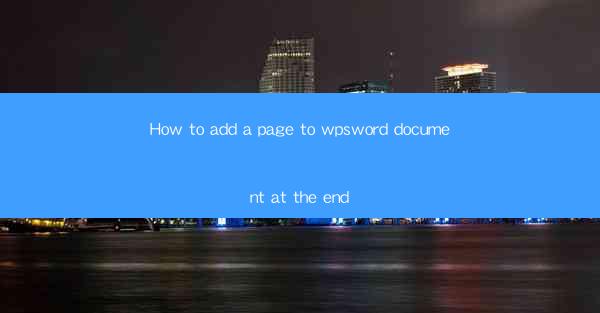
Unlocking the Secrets of WPS Word: Adding a Page at the End
In the vast digital realm of word processing, WPS Word stands as a beacon of efficiency and versatility. But have you ever wondered how to add a page to a WPS Word document at the very end, as if you were weaving a tapestry of text and suddenly finding a blank canvas where your story could continue? Prepare to delve into the art of document manipulation as we unravel the mystery of appending a page to your WPS Word masterpiece.
The Art of Placement: The Basics
Before we embark on this journey, let's establish the foundation. WPS Word, much like a grand library, allows you to organize your content with precision. To add a page at the end, you need to understand the basic structure of your document. Whether it's a simple letter or a complex report, the principles remain the same.
Step-by-Step Guide: Adding a Page at the End
Now, let's get down to the nitty-gritty. Here's a step-by-step guide to adding a page to the end of your WPS Word document:
1. Open Your Document: Launch WPS Word and open the document where you wish to append a new page.
2. Position the Cursor: Navigate to the end of your document. You can do this by scrolling down or using the cursor keys until you reach the last character.
3. Insert a Page Break: With the cursor at the end of the text, click on the Insert tab in the ribbon at the top of the screen.
4. Choose the Page Break: In the Breaks section, you'll find an option for Page Break. Click on it to insert a new page at the end of your document.
5. Customize Your Page: If you need to customize the new page, such as setting margins or page orientation, click on the Page Layout tab. Here, you can adjust the page settings to your liking.
6. Save Your Work: Once you're satisfied with the addition of the new page, don't forget to save your document. The Save button is conveniently located in the Quick Access Toolbar at the top left corner of the screen.
Advanced Techniques: Mastering the Art
For those who wish to take their WPS Word skills to the next level, here are some advanced techniques to consider:
- Section Breaks: If you want to add a page break without affecting the formatting of the rest of the document, use a Next Page section break instead of a standard page break.
- Header and Footer: Customize the header and footer of the new page to include page numbers, document titles, or other relevant information.
- Table of Contents: If your document includes a table of contents, ensure that it updates automatically when you add new pages.
The Power of Templates
WPS Word offers a plethora of templates that can streamline the process of adding pages. By selecting a template that matches your document's style, you can ensure consistency and save time.
Common Challenges and Solutions
Adding a page at the end of a document can sometimes present challenges. Here are some common issues and their solutions:
- Formatting Issues: If the new page doesn't look as expected, check the page layout settings and ensure that the formatting is consistent with the rest of the document.
- Page Numbering: If your document includes page numbers, make sure they update correctly after adding a new page. Use the Update Field feature to refresh the numbering.
The Final Chapter: A New Page, A New Story
As you stand at the end of your document, with a blank page ready to be filled, remember that every new page is an opportunity to continue your narrative. Whether you're writing a novel, a business report, or a personal letter, the ability to add a page at the end of your WPS Word document is a powerful tool in your creative arsenal.
In this digital age, where words are woven into the fabric of our lives, mastering the art of document manipulation is not just a skill—it's an art form. So, go ahead, add that page, and let your story unfold. The world is waiting to read what you have to say.











