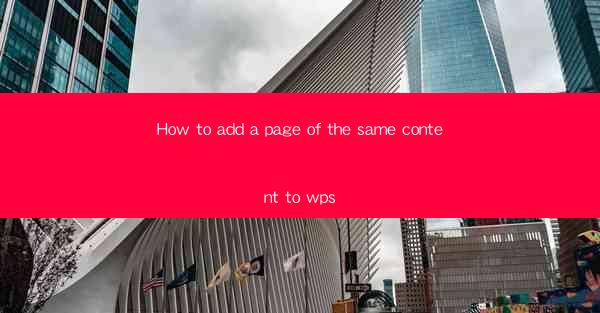
How to Add a Page of the Same Content to WPS: A Comprehensive Guide
In today's digital age, the use of WPS, a popular word processor, has become an integral part of our daily lives. Whether it's for academic purposes, professional work, or personal projects, WPS offers a wide range of features to cater to various needs. One common question that often arises among users is how to add a page of the same content to WPS. This article aims to provide a comprehensive guide on this topic, covering various aspects and providing valuable insights to enhance your WPS experience.
1. Understanding the Basics of WPS
Before diving into the process of adding a page of the same content to WPS, it's essential to have a basic understanding of the software. WPS is a versatile word processor that allows users to create, edit, and format documents. It offers a user-friendly interface and a wide range of features, including text formatting, page layout, and collaboration tools.
2. Creating a New Document
To add a page of the same content to WPS, you first need to create a new document. Open WPS and click on the New Document option. This will open a blank document where you can start adding your content.
3. Adding Content to the Document
Once you have a new document open, you can start adding your content. This can be done by typing directly into the document or by importing content from other sources. WPS supports various file formats, including .doc, .docx, .txt, and more.
4. Formatting the Content
After adding your content, it's important to format it appropriately. WPS offers a wide range of formatting options, including font styles, sizes, colors, and paragraph formatting. You can also add headings, subheadings, and bullet points to organize your content effectively.
5. Adding a Page of the Same Content
Now that you have formatted your content, it's time to add a page of the same content. Here's how you can do it:
- Click on the Insert tab in the menu bar.
- Select Page from the dropdown menu.
- Choose the desired page layout and click OK.
This will add a new page with the same content as the previous page. You can repeat this process to add as many pages as needed.
6. Customizing the Page Layout
Once you have added a page of the same content, you can customize the page layout to suit your requirements. WPS offers various page layout options, including margins, page orientation, and page size. You can also add headers, footers, and page numbers to enhance the overall appearance of your document.
7. Collaborating with Others
WPS allows you to collaborate with others on your document. You can share your document with colleagues, friends, or family members and work on it simultaneously. This feature is particularly useful when working on group projects or seeking feedback from others.
8. Saving and Sharing Your Document
After adding a page of the same content and customizing your document, it's important to save and share it. WPS supports various file formats, including .doc, .docx, .pdf, and more. You can save your document to your computer, cloud storage, or email it directly to others.
9. Troubleshooting Common Issues
While using WPS, you may encounter some common issues. This section provides solutions to some of the most frequently asked questions, such as how to remove a page break, how to adjust page margins, and how to insert a table of contents.
10. Learning Advanced Features
WPS offers a wide range of advanced features that can enhance your document creation experience. This section covers some of the more advanced features, such as creating tables of contents, adding footnotes and endnotes, and using macros.
Conclusion
Adding a page of the same content to WPS is a straightforward process that can be accomplished in just a few steps. By following the guidelines outlined in this article, you can easily add multiple pages of the same content and customize them to suit your requirements. Whether you're a student, professional, or hobbyist, WPS is a powerful tool that can help you create high-quality documents with ease.











