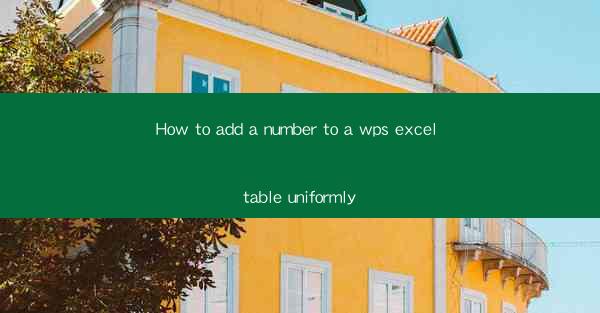
Introduction to Adding Numbers to a WPS Excel Table
WPS Excel is a powerful spreadsheet software that allows users to perform various calculations and manage data efficiently. One common task is to add numbers to a table uniformly. This article will guide you through the process of adding numbers to a WPS Excel table in a consistent manner.
Understanding the Basics of WPS Excel Tables
Before diving into the process of adding numbers, it's essential to understand the basics of WPS Excel tables. A table in WPS Excel is a collection of rows and columns that can be formatted and manipulated as a single unit. Tables offer several advantages, such as automatic filtering, sorting, and formula calculations.
Preparation for Adding Numbers to a Table
Before you start adding numbers to your WPS Excel table, ensure that your table is properly formatted. This includes setting the correct column widths, row heights, and ensuring that the table is aligned correctly. Additionally, make sure that the cells where you want to add numbers are empty.
Using the AutoSum Feature
One of the simplest ways to add numbers to a WPS Excel table is by using the AutoSum feature. To do this, follow these steps:
1. Select the cell where you want the sum to appear.
2. Go to the Home tab in the ribbon.
3. Click on the AutoSum button, which is represented by a sigma symbol (Σ).
4. If your table is recognized, WPS Excel will automatically select the range of cells to sum. If not, you can manually select the range by clicking and dragging the mouse.
5. Press Enter to see the sum of the selected cells.
Applying Formulas to Add Numbers
If you need to add numbers based on specific conditions or ranges, you can use formulas. Here's how to do it:
1. Select the cell where you want the result to appear.
2. Enter the formula using the appropriate functions, such as SUM, AVERAGE, or COUNT.
3. Specify the range of cells you want to include in the calculation.
4. Press Enter to see the result.
Using the Fill Handle to Add Numbers Sequentially
If you need to add numbers sequentially in a column or row, you can use the fill handle. Here's how to do it:
1. Select the cell with the starting number.
2. Move your cursor to the bottom-right corner of the cell until it turns into a plus sign (+).
3. Click and drag the fill handle to the cell where you want the last number to appear.
4. Release the mouse button, and the numbers will be filled in sequentially.
Formatting the Numbers in Your Table
Once you have added the numbers to your table, you may want to format them for better readability. WPS Excel offers various formatting options, such as:
- Applying number formats, such as currency, percentage, or date formats.
- Changing the font style, size, and color.
- Adding borders and shading to highlight specific cells or rows.
Conclusion
Adding numbers to a WPS Excel table can be done in several ways, depending on your specific needs. Whether you're using the AutoSum feature, applying formulas, or using the fill handle, WPS Excel provides the tools to help you manage your data efficiently. By following the steps outlined in this article, you'll be able to add numbers to your table uniformly and effectively.











