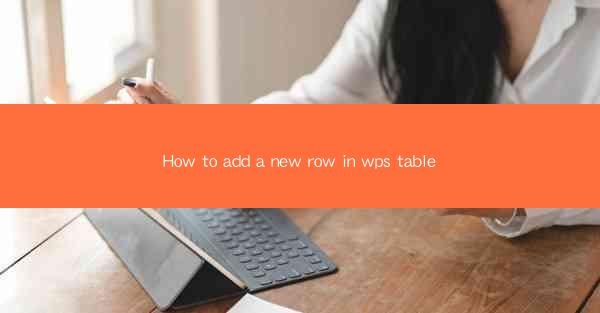
WPS Table is a powerful spreadsheet software that is part of the WPS Office suite, which is a popular alternative to Microsoft Office. It offers a range of features for creating, editing, and managing tables within documents. Whether you are working on a simple budget or a complex project, WPS Table provides the tools to organize your data effectively. In this guide, we will walk you through the process of adding a new row to an existing table in WPS Table.
Opening Your Document
Before you can add a new row to a table in WPS Table, you need to have a document open. If you haven't already, launch WPS Office and open the document that contains the table you want to modify. Once the document is open, navigate to the section where the table is located.
Navigating to the Table
Locate the table within your document. You can do this by scrolling through the document or using the search function if your document is large. Once you have found the table, you are ready to proceed to the next step.
Activating the Table
To add a new row, you first need to activate the table. Click on any cell within the table to select it. This will highlight the entire table, indicating that it is now active and ready for editing.
Adding a New Row
With the table active, look for the Insert tab in the ribbon at the top of the WPS Table window. Click on this tab to reveal a dropdown menu with various options. One of these options is Insert Row Above or Insert Row Below, depending on where you want to add the new row.
Inserting the Row
Select the appropriate option to insert a new row. If you choose Insert Row Above, the new row will be placed directly above the currently selected cell. If you choose Insert Row Below, the new row will be placed directly below the currently selected cell. The table will automatically adjust to accommodate the new row.
Customizing the New Row
Once the new row is inserted, you can customize it to fit your needs. You can enter text, numbers, or any other data into the cells of the new row. You can also adjust the formatting of the row, such as font size, color, or cell borders, to match the rest of the table.
Adjusting Column Widths
If the new row does not fit perfectly within the existing table, you may need to adjust the column widths. To do this, click on the line between two column headers to select the column separator. When you hover over the separator, your cursor will change to a double-sided arrow. Click and drag the separator to adjust the width of the columns as needed.
Saving Your Changes
After you have added and customized the new row, it's important to save your changes. Click on the Save button in the ribbon or press Ctrl + S to save your document. This ensures that your work is not lost and that you can return to it later.
Conclusion
Adding a new row to a table in WPS Table is a straightforward process that can be completed in just a few steps. By following the instructions outlined in this guide, you can easily expand your table to accommodate additional data. Whether you are a student, a professional, or just someone who needs to organize information, WPS Table provides the tools to do so efficiently.











