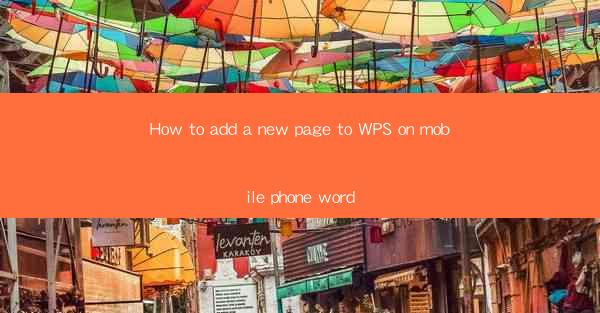
Introduction to Adding a New Page in WPS on Mobile Phone
Adding a new page to a document in WPS on your mobile phone is a straightforward process that can be completed in just a few steps. Whether you're working on a report, a presentation, or any other type of document, knowing how to add a new page is essential for organizing your content effectively.
Open the WPS Document
The first step to adding a new page is to open the document in WPS on your mobile phone. If you haven't already installed the WPS app, you can download it from the Google Play Store or Apple App Store. Once installed, launch the app and open the document you wish to edit.
Locate the Page Insertion Option
After opening your document, navigate to the menu options. The location of the page insertion option may vary slightly depending on the version of the WPS app you are using. Generally, you will find it under the 'Insert' or 'Page Layout' section of the menu. Look for an icon that resembles a page or a plus sign.
Insert a New Page
Once you've located the page insertion option, tap on it. This will add a new page to your document. The new page will be inserted after the current page you are working on. If you want to insert a page before the current page, you may need to select a different option from the menu, such as 'Insert Page Before'.
Customize the New Page
After adding a new page, you may want to customize it to match the rest of your document. You can do this by selecting the new page and using the formatting options available in the WPS app. This may include adjusting margins, page size, headers, footers, and more. To access these options, tap on the new page and look for the formatting menu.
Save Your Changes
Once you have added and customized the new page, it's important to save your changes. In the WPS app, you can usually find the save option in the top-right corner of the screen. Tap on it to save your document. It's always a good practice to save frequently, especially if you're working on a long document.
Review Your Document
After adding a new page and saving your changes, take a moment to review your document. Ensure that the new page flows well with the rest of the content and that all formatting is consistent. If you need to make any further adjustments, you can do so by selecting the page and using the editing tools provided by the WPS app.
Additional Tips
Here are a few additional tips to keep in mind when adding a new page in WPS on your mobile phone:
1. Use Templates: If you're starting a new document, consider using one of the templates available in the WPS app. Templates can save you time by providing a pre-formatted structure for your document.
2. Use the Search Function: If you're working with a large document, use the search function to quickly find specific content or pages.
3. Collaborate with Others: WPS allows you to collaborate with others on your document. You can share the document with colleagues or friends and work on it together in real-time.
4. Backup Your Work: Regularly backup your work to prevent data loss. You can use cloud storage services integrated with the WPS app to store your documents securely.
By following these steps and tips, you'll be able to add new pages to your WPS documents on your mobile phone with ease, ensuring that your content is well-organized and professional-looking.











