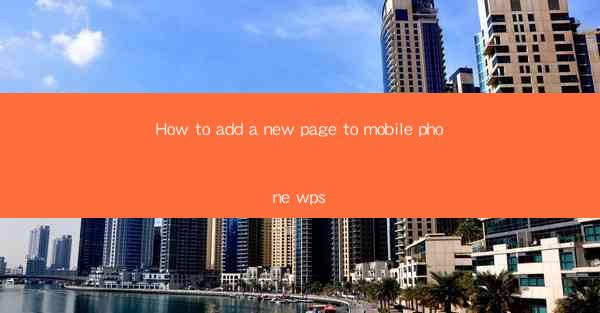
How to Add a New Page to Mobile Phone WPS: A Comprehensive Guide
Are you struggling to add a new page to your mobile phone WPS document? Don't worry; you're not alone. Many users find it challenging to navigate the WPS mobile app and add new pages. In this article, we will provide you with a step-by-step guide on how to add a new page to your mobile phone WPS document. Whether you're a student, professional, or just someone who needs to create documents on the go, this guide will help you master the art of adding new pages in no time.
1. Introduction to WPS Mobile App
WPS Office is a popular office suite that offers a range of features, including word processing, spreadsheet, and presentation tools. The mobile app is designed to provide users with a seamless experience on their smartphones and tablets. One of the key features of the WPS mobile app is the ability to add new pages to your documents, making it easier to organize and manage your content.
2. Why Add a New Page?
Adding a new page to your WPS document can help you organize your content more effectively. Whether you're writing a report, creating a presentation, or working on a project, adding new pages can make it easier to separate different sections of your document. This can improve readability and make your document more professional.
3. Step-by-Step Guide to Adding a New Page
Now that you understand why you might want to add a new page to your WPS document, let's dive into the step-by-step process.
Step 1: Open Your Document
The first step is to open the WPS mobile app and navigate to the document you want to edit. Once you've found the document, tap on it to open it.
Step 2: Access the Menu
After opening your document, you'll need to access the menu. This can be done by tapping on the three horizontal lines in the top-left corner of the screen.
Step 3: Select 'Insert Page'
Once you've accessed the menu, you'll see a variety of options. Look for the 'Insert Page' option and tap on it. This will add a new page to your document.
Step 4: Customize Your New Page
After adding a new page, you can customize it to your liking. You can change the page layout, add headers and footers, and even insert images or tables.
Step 5: Save Your Changes
Once you've made the necessary changes to your new page, don't forget to save your document. Tap on the 'Save' button in the top-right corner of the screen to save your changes.
4. Tips for Effective Page Management
Adding a new page is just the beginning. Here are some tips to help you manage your pages more effectively:
4.1 Use Page Breaks to Separate Sections
If you want to separate different sections of your document without adding a new page, you can use page breaks. This is especially useful if you're working on a long document and want to keep certain sections together.
4.2 Use Bookmarks to Navigate Your Document
Bookmarks can help you navigate your document more easily. By adding bookmarks to different sections, you can quickly jump to the section you need without having to scroll through the entire document.
4.3 Use Comments to Collaborate with Others
If you're working on a document with others, comments can be a great way to collaborate. You can add comments to specific sections of your document and discuss changes or suggestions with your colleagues.
5. Conclusion
Adding a new page to your mobile phone WPS document is a simple yet essential skill that can help you organize and manage your content more effectively. By following the step-by-step guide provided in this article, you'll be able to add new pages to your WPS document in no time. So, the next time you need to create a well-organized document on the go, remember these tips and tricks to make the process smoother and more efficient.











