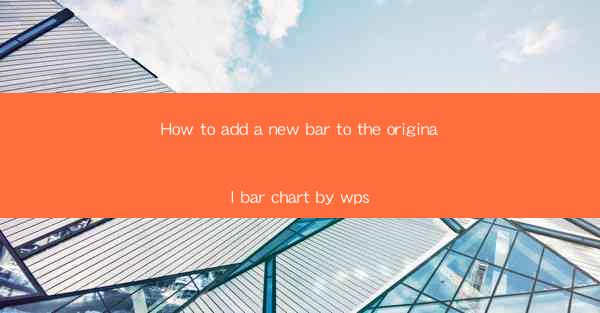
Unlocking the Secrets of Data Visualization: Adding a New Bar to Your WPS Bar Chart
In the vast world of data analysis, the bar chart stands as a timeless staple, a visual beacon that illuminates trends and comparisons. But what if you're using WPS and you find yourself in a situation where you need to add a new bar to your existing chart? Prepare to embark on a journey of discovery as we delve into the art of enhancing your WPS bar chart with a new bar, transforming it from a mere statistic to a dynamic narrative.
Why Add a New Bar to Your Bar Chart?
Before we dive into the technicalities, let's ponder the why. Perhaps you've just acquired new data that needs to be integrated into your existing chart, or maybe you're presenting to a client who requires a more comprehensive view. Whatever the reason, adding a new bar to your WPS bar chart is not just about updating numbers; it's about expanding the story your data tells.
The Basics of WPS Bar Charts
To embark on this quest, it's essential to have a solid understanding of WPS bar charts. WPS, a powerful office suite, offers a range of chart types, with the bar chart being one of the most versatile. It's a column-based chart that uses vertical or horizontal bars to represent data categories. Each bar's length or height is proportional to the value it represents.
Step-by-Step Guide to Adding a New Bar
Now that we're clear on the why and the what, let's get down to the how. Here's a step-by-step guide to adding a new bar to your WPS bar chart:
1. Open Your WPS Spreadsheet: Launch WPS and open the spreadsheet containing your data.
2. Select the Original Bar Chart: Navigate to the chart you wish to modify. Click on it to select it.
3. Access the Chart Editor: With the chart selected, you'll see a Chart Tools contextual tab appear at the top of the ribbon. Click on this tab to access the chart editing options.
4. Add New Data: To add a new bar, you need to have the data ready. Open a new sheet or use an existing one to input the data for the new bar. Ensure that the data is formatted correctly, with each category and its corresponding value.
5. Select the Data Range: In the Chart Editor, locate the 'Select Data' button. Click on it to open the Select Data Source dialog box.
6. Add the New Data Series: In the dialog box, click on the 'Add' button at the bottom left. This will allow you to add a new data series to your chart.
7. Choose the New Data: In the 'Edit Series' dialog box, enter the name for your new data series and select the range of cells that contain your new data. Make sure to match the categories with the corresponding values.
8. Adjust the Chart: Once the new data series is added, the chart will automatically update to include the new bar. You can now adjust the chart's appearance, such as colors, labels, and titles, to ensure it fits seamlessly with the rest of your data.
9. Finalize Your Chart: Review the chart to ensure that the new bar is correctly displayed and that the overall chart remains clear and informative. Make any necessary adjustments to the formatting or layout.
Mastering the Art of Data Storytelling
Adding a new bar to your WPS bar chart is more than just a technical feat; it's an opportunity to enhance the narrative of your data. By integrating new information, you're not just presenting statistics; you're crafting a story that evolves with each new piece of data.
Optimizing for Search and Engagement
In the digital age, ensuring your content is discoverable is crucial. To attract more readers and improve search engine visibility, consider the following tips:
- Use Relevant Keywords: Incorporate keywords related to WPS bar charts, data visualization, and adding new bars into your article.
- Optimize for Readability: Break your content into small, digestible paragraphs with clear headings.
- Incorporate Visuals: Use images or screenshots of the WPS interface to illustrate the steps, making the article more engaging.
- Encourage Sharing: Include social media sharing buttons to encourage readers to share your article with their networks.
Conclusion
In the realm of data analysis, the ability to add a new bar to your WPS bar chart is a powerful tool. It's not just about updating numbers; it's about expanding the story your data tells. By following the steps outlined in this guide, you can transform your static chart into a dynamic narrative, captivating your audience with every new piece of data you add. So, embrace the challenge, and let your data speak volumes.











